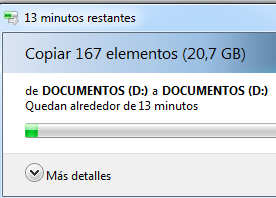
(Actualizado 6-1-2022)
Antes de seguir con esta entrada te recomiendo que leas la anterior que tiene mucho que ver con ésta: Dónde se guardan mis fotos: Los archivos y carpetas. Si ya la leíste o crees que no te hace falta, puedes seguir adelante.
¿Por qué hay que hacer copias de seguridad?
Nada en esta vida es eterno y menos en informática donde está muy arraigado además el concepto de obsolescencia programada. Algo así como lo que les ocurría a los replicantes en Blade Runner.
Existen muchos otros factores además del anterior para que nuestros recuerdos se puedan perder «como lágrimas en la lluvia»:
- cualquier dispositivo de almacenamiento (disco duro del ordenador, memoria interna del móvil, tarjeta de memoria, pendrive, cd, dvd…), tiene una duración determinada en función de la calidad de sus componentes, del tiempo que se use…
- existen además los accidentes por mal uso: disco duro externo que se cae al suelo, pendrive que se rompe por un golpe cuando estaba insertado, cd que se cae de la mano y golpea de canto, memoria o pen olvidados en el pantalón y que se lavan quedando limpísimos pero inaprovechables, formateo de un disco por descuido…
- o los accidentes externos: inundaciones, incendios, subidas de tensión, virus…
- o incluso pueden entrar a casa a robar y llevarse nuestro ordenador con todo su contenido.

Por todas esas causas, es recomendable tener siempre una COPIA de seguridad de la información valiosa para nosotros. He escrito copia en mayúsculas con toda la intención: copia significa tener la misma información en al menos dos sitios: disco duro del ordenador Y disco externo o pendrive, móvil Y disco duro del ordenador, móvil Y espacio en «la nube». Así que, ya podemos ir desechando esa idea de «me compro un disco duro externo grande y así vacío el ordenador para que vaya más rápido». ¡¡Errooor!!

El disco duro externo se puede estropear exactamente igual que el interno. Si hacemos esto lo único que conseguiremos es trasladar la responsabilidad del disco interno de nuestro ordenador al externo, pero seguiremos teniendo nuestra información en un único sitio y así no habremos hecho una COPIA sino un TRASLADO. ¿Es un lío? Sí. ¿Es un faenón? También. ¿Da pereza? Mucha. Pero si un día nos encontramos que el ordenador no arranca no se producirá esta conversación:
– (Técnico, o sea, yo) Lo siento, el disco duro está dañado
– (Cliente, o sea, el perezoso) ¿Y la información que tenía en él?
– Pues eso, la tenías, ya no la tienes

Y entonces, ¿qué se copia en una copia de seguridad?
Antes de continuar me gustaría hacer una salvedad: esta entrada habla de usuarios particulares, no de empresas, luego veremos por qué. Lo explicado para particulares también sirve para empresas, aunque en este caso no sólo deben copiar lo que a continuación explicamos.
Como vimos en la entrada anterior (Dónde se guardan mis fotos: Los archivos y carpetas) lo que cada usuario guarda en su «armario» personal está en las carpetas que allí detallamos: Escritorio, Documentos, Imágenes y demás. Sería tan sencillo como seguir los siguientes pasos:
- Vamos a Equipo, pinchamos en Usuarios y entramos en la carpeta del usuario del cual queremos hacer la copia
- Pinchamos sobre una de las carpetas, tocamos con el dedo la tecla Ctrl del teclado y seguimos pinchando carpetas hasta seleccionar todas las que queremos (normalmente, Descargas, Documentos, Escritorio, Imágenes y Vídeos).
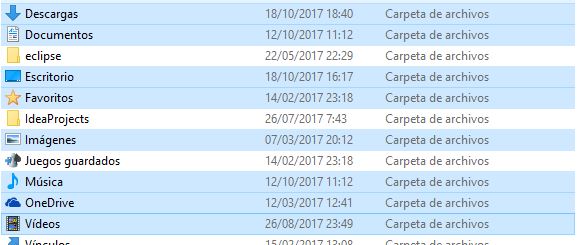
- Si alguna de las carpetas la hemos seleccionado por error, podemos quitarla de la selección volviendo a pinchar sobre ella, siempre sin soltar la tecla Ctrl.
- Una vez tenemos todas las carpetas seleccionadas ya podemos soltar la tecla Ctrl y pinchamos con el botón derecho del ratón sobre cualquiera de las seleccionadas. Del menú que nos aparezca escogemos la opción Propiedades. Así podemos ver lo que ocupan todas (Tamaño, en este caso 15 GB) y escoger el tamaño del dispositivo en el que guardar la copia.
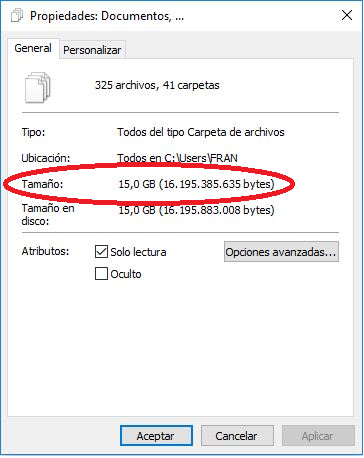
- Pinchamos en Cancelar y volvemos a pinchar con el botón derecho sobre una de las carpetas seleccionadas y ahora escogemos Copiar.
- Conectamos el dispositivo en el que vamos a copiar la información, vamos a Equipo (Mi Pc en Windows XP), lo buscamos allí y pinchamos dos veces sobre él
- Ahora veamos cómo crear una carpeta en Windows: en una zona de la ventana donde no haya nada, pinchamos de nuevo con el botón derecho y, de entre las opciones, escogemos Nuevo -> Carpeta.
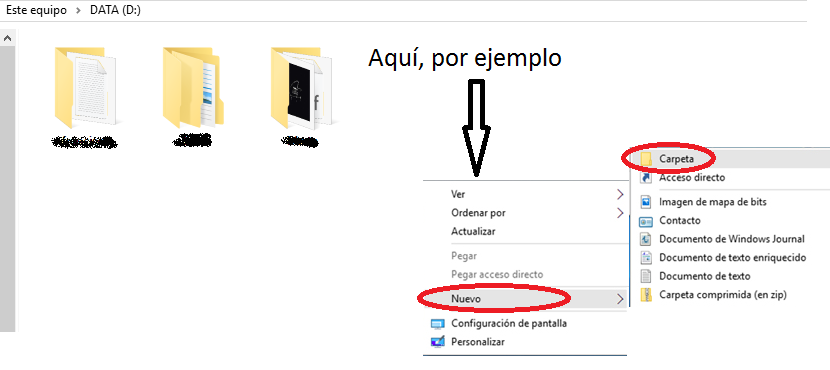
- A esta carpeta le ponemos como nombre la fecha del día de la copia en formato AAAMMDD donde AAAA es el año, MM el mes (01 si es enero) y DD el día (06): 20170106. Con este sistema nos aseguramos que se ordenan siempre por fecha. Una vez creada la carpeta, pinchamos dos veces sobre ella para abrirla, botón derecho del ratón como antes, en un lugar de la ventana donde no haya nada y, de entre las opciones, escogemos Pegar
- Y ahora, a esperar a que se copie la información, que, dependiendo de cuánta sea, de si hemos usado conexiones USB 3.0 o 2.0 (lo veremos en otra entrada), de si estamos usando o no el ordenador mientras se copia, pues tardará más o menos tiempo.
- Y ya está. no tiene mayor dificultad, ¿a que no?
Unos días después (o unas semanas, o unos meses, dependiendo de con qué frecuencia generamos información nueva), repetimos el proceso creando una nueva carpeta con la fecha del día de la copia y volviendo a copiar toda nuestra información. No es buena idea borrar la copia vieja antes de hacer la nueva porque, si la nueva nos da un error, habremos perdido la vieja. Lo mejor, tener siempre una o dos antiguas, hacer una nueva y, si todo fue bien, borrar la más antigua.
Existen programas que automatizan este proceso pero como a mí me gusta saber qué hago, si lo copio a mano sé qué estoy copiando y que se está haciendo correctamente.
Por cierto, si hay varios usuarios, este proceso se debería hacer para cada uno de ellos, entrando en cada usuario para hacer su copia. Además, es conveniente, por organización, crear una carpeta en el disco de copias con el nombre de ese usuario y, dentro, las carpetas con las fechas..
¿Y qué pasa con las empresas?
Pues en primer lugar, suele existir un ordenador que actúa de servidor, o sea, de almacén externo y las carpetas personales de cada usuario no se guardan en su propio ordenador sino en el servidor, así que, para hacer copias de seguridad habría que copiar esas carpetas del servidor y no las de los ordenadores personales.
En segundo lugar, las empresas suelen usar programas que guardan su información en unos archivos especiales que se llaman Bases de datos. En estos casos, los propios programas suelen tener una opción en su menú que es, precisamente, Copia de seguridad. Esto nos crea un archivo con una copia de esa Base de datos que también debemos guardar en el dispositivo en el que guardamos las carpetas del punto anterior.
Por cierto, la base de datos por sí misma no sirve para recuperar en un futuro la información que contenía, sino que habría que instalar el programa en un nuevo ordenador y luego recuperar la información usando la copia que hicimos. La base de datos por sí sola es como si una película de DVD: en su interior está el contenido que nos interesa (la película / los datos de la base de datos) pero no lo podemos ver a no ser que tengamos un reproductor de DVD (el programa que es capaz de leer e interpretar dichos datos).
Siguiendo estos sencillos pasos tendremos la tranquilidad de que, si nos sucede algún tipo de desastre con nuestros información personal, siempre tendremos una copia para recuperar, si no todo, al menos la mayor parte.
Podéis hacernos llegar vuestras consultas por el Formulario o por Facebook, Twitter, Instagram, Linkedin o incluso por Whatsapp.
Hasta la BITta.
PD: Desde PixworD declinamos cualquier responsabilidad de los daños que el lector pueda provocar en su dispositivo por error o desconocimiento.
