
Para qué sirve el Certificado Digital
Cuando alguien nos pide que nos identifiquemos, lo que hacemos es mostrar nuestro DNI. Así, quien nos está pidiendo la identificación, comprueba los datos que ahí aparecen y que somos la persona titular de ese carnet.

Para la misma labor, en internet tenemos el Certificado Digital (también se le llama Certificado Electrónico). Es un archivo que, una vez instalado en nuestro ordenador, nos permite identificarnos para poder realizar algunos trámites online, sin tener que desplazarnos físicamente.
Cómo conseguir el Certificado Digital
Para conseguir nuestro certificado digital personal, lo mejor es acercarse a un ayuntamiento, identificarnos con nuestro DNI, darles la información que nos pidan y nos entregarán dos hojas: en una de ellas aparecen los datos que les hemos dado (Nombre completo, DNI, dirección de correo electrónico…) y en la otra hay un código, una serie de letras y números, que usaremos más adelante (el de la imagen es inventado).

Cómo descargar el Certificado Digital
Con estas hojas y desde un ordenador, vamos a la dirección que indica en la hoja que, a fecha de hoy (23-04-2022) es:
https://genera.accv.es/apsc/frontal/index.htm
Una vez allí rellenamos las casillas del NIF y el Código, el que aparece en la página que nos han entregado. Con todo rellenado, se pincha en Autenticar código.
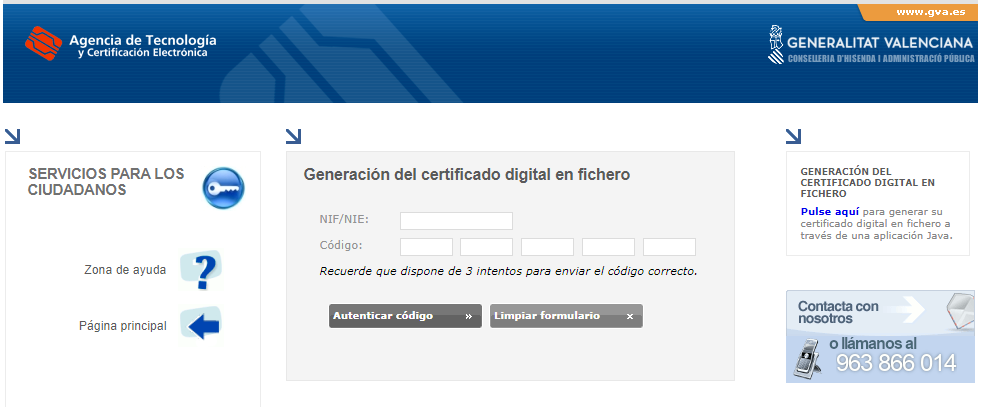
Hecho esto se nos enviará un correo electrónico a la dirección que dimos en el Ayuntamiento y que aparece en la hoja de datos que se nos entregó. Entramos en el correo y tendremos un mensaje similar a éste, en el que se nos informa de que nuestra dirección se dio para un certificado digital y que pinchemos en el enlace (junto a la flecha roja en la imagen) para confirmar que es correcto.
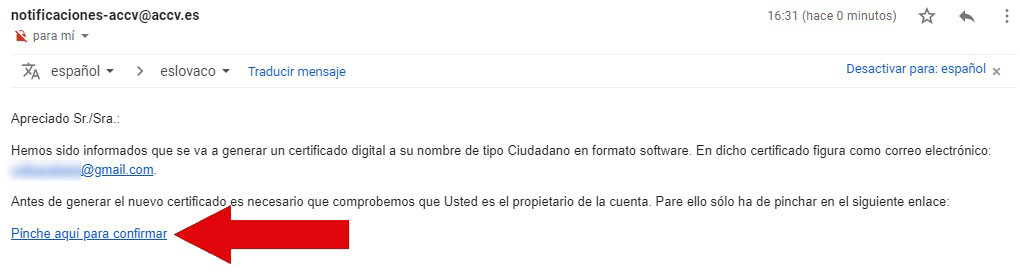
Una vez pinchado el enlace, se abrirá una nueva ventana que nos confirma que el correo electrónico se ha comprobado.
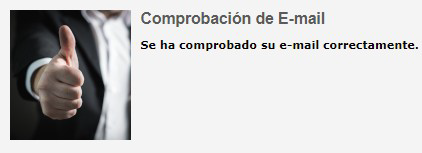
Volvemos a la primera ventana y veremos que nuestros datos siguen ahí. Pinchamos de nuevo en Autenticar código y ahora sí nos pasa a la siguiente pantalla donde podemos ver el resumen de nuestros datos. Todo debería estar correcto así que pinchamos en Generar certificado.
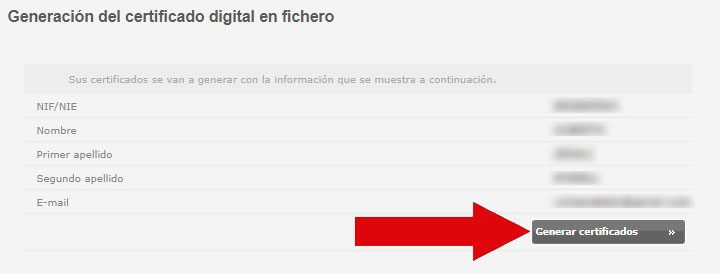
Nos pide entonces una contraseña (le llaman PIN) que escribimos por dos veces y pinchamos en Continuar. Como siempre que creamos una contraseña, y más para algo tan sensible como el certificado digital, debemos seguir las recomendaciones habituales: usar mayúsculas, minúsculas, caracteres especiales ($, &. /, ?…) y una cantidad de caracteres que, en este caso, tiene que ser entre 10 y 20.
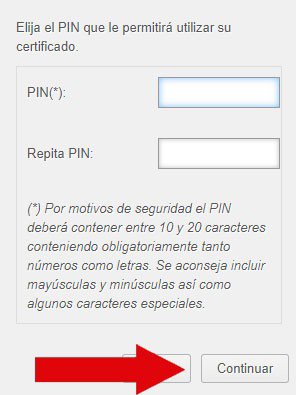
Al cabo de unos segundos nos genera el certificado y se descargará automáticamente (normalmente en la carpeta de Descargas de nuestro ordenador).

Si no se descargó o no lo encontramos, podemos pinchar en Descargar de la pantalla que aparece. En esa misma pantalla podemos pinchar en Ver PIN para volver a ver nuestra contraseña y comprobar que es la que quisimos escribir.
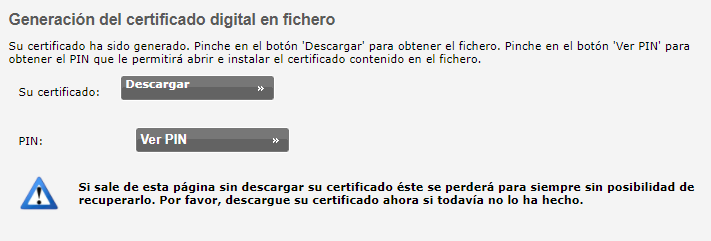
Y ya tenemos el certificado descargado en nuestro ordenador. Podremos instalarlo en ese mismo o copiarlo en un pendrive para instalarlo en otro u otros ordenadores. La contraseña que hemos definido (el PIN) nos hará falta para la instalación que es, precisamente, lo que vamos a ver a continuación.
Instalando el Certificado Digital
Con el certificado en nuestro ordenador ha llegado el momento de instalarlo. Vamos a la carpeta Descargas y buscamos el archivo (que tendrá el DNI y el nombre del titular) y que, en cualquier caso, será parecido a éste:

Hacemos doble clic sobre él y empezará el proceso de instalación. En la primera y segunda ventanas, pinchamos Siguiente en ambas.
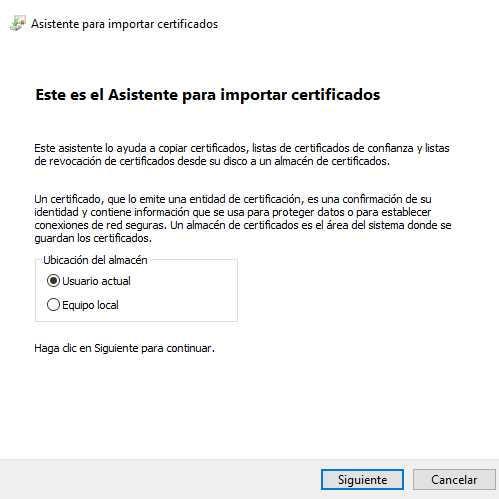
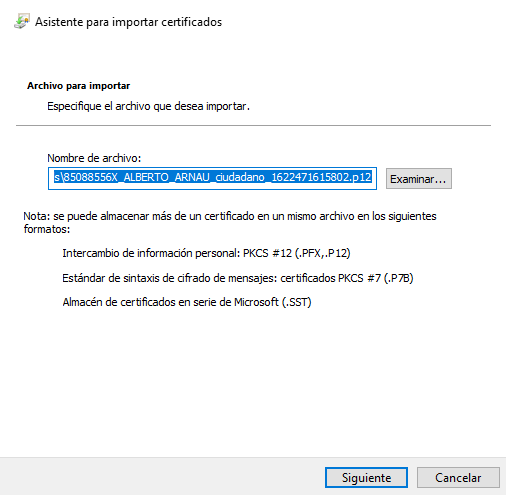
En la siguiente ventana tendremos que escribir la contraseña que indicamos cuando hicimos el proceso de la descarga del certificado. Podemos marcar la casilla de Mostrar contraseña para ver que la hemos escrito bien. Además, si queremos en un futuro instalar el certificado en otro ordenador (o en el mismo, si lo vamos a formatear, por ejemplo), debemos marcar la casilla Marcar esta clave como exportable. Es recomendable hacerlo. Damos a Siguiente.
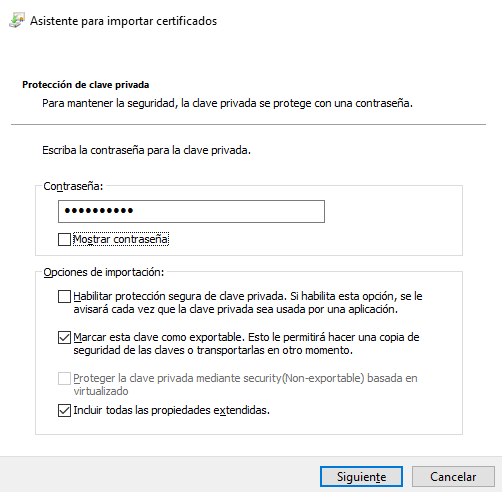
En la ventana que aparece, ya la última, Siguiente también.
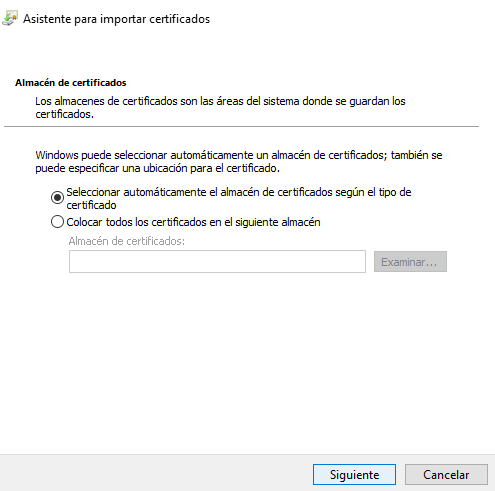
Y ya nos indicará que tenemos el certificado instalado, como podremos comprobar si buscamos Certificados en las opciones del navegador. Si no sabes cómo buscarlo, en el siguiente manual (Exportar el certificado digital) tienes los pasos. En todo caso, si aparece la ventana de abajo, quiere decir que se ha instalado correctamente.
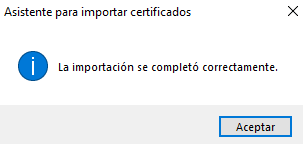

Ahora, cuando entremos a una página en la que sea necesario identificarnos, nos aparecerá una pantalla en la que nos muestra los certificados electrónicos que tengamos instalados en nuestro ordenador. Debemos escoger el de la persona que corresponda al trámite que estamos realizando
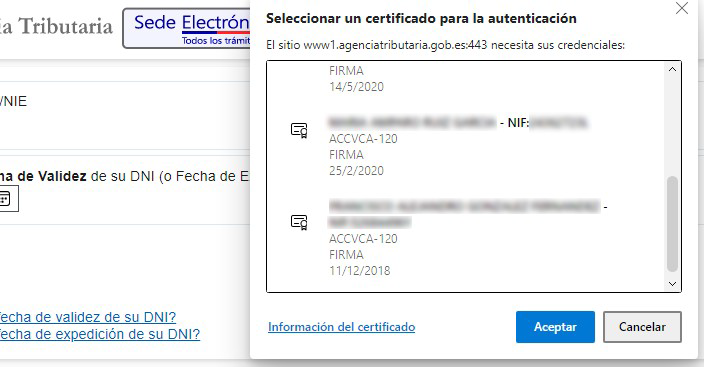
Firmando con el Certificado
Tan sólo un detalle final. La instalación del certificado nos permitirá identificarnos en algún sitio oficial donde así se nos exija pero no firmar si se pide que lo hagamos. Para poder hacerlo hace falta disponer en el ordenador el programa Autofirma. En caso de ser necesaria una firma se nos abrirá automáticamente la aplicación para permitirnos hacerlo.
Puedes descargarlo de AQUÍ. Lo más habitual será la opción de Windows 64 bits pero también existen descargas para otras opciones (MAC, Linux, Windows 32bits).
Y hasta aquí cómo generar e instalar nuestro certificado digital.
Si tienes más dudas sobre ésta u otra entrada, o tienes un consejo o alguna consulta nos lo puedes hacer llegar por el Formulario o por Facebook, Twitter, Instagram, Linkedin o incluso por Whatsapp.
Hasta la BITta.
PD: Desde PixworD declinamos cualquier responsabilidad de los daños que el lector pueda provocar en su dispositivo por error o desconocimiento.
