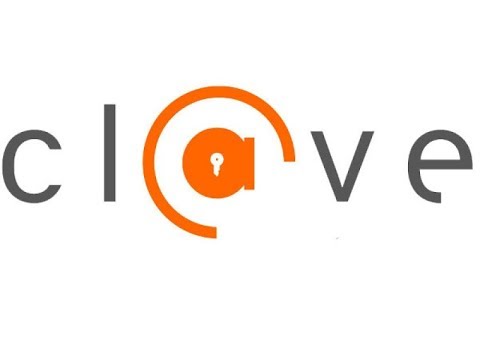
Qué es la Clave Permanente
Para identificarse en en internet podemos usar varios métodos: el Certificado Digital (ya vimos cómo generarlo, descargarlo e instalarlo AQUÍ), el DNIe (nuestro DNI que lleva un chip y que necesita de un lector especial para conectarlo al ordenador) o la Clave Permanente.
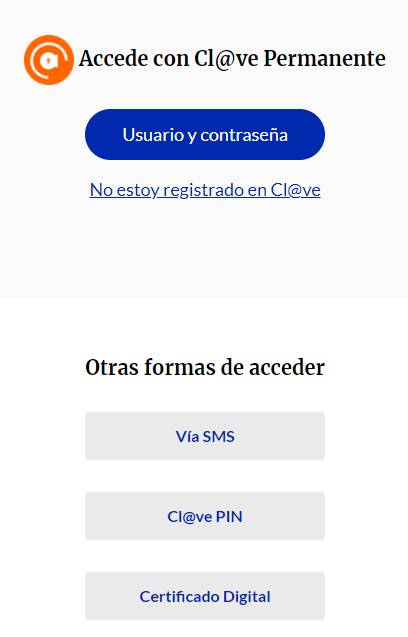
El Certificado Digital sólo lo podemos usar en un ordenador donde lo tengamos instalado así que, ¿y si tenemos que identificarnos en un móvil o en otro sitio que no sea nuestro ordenador? Para eso vamos a generar nuestra Clave Permanente, que está formada por nuestro número de DNI y una contraseña que vamos a definir.
Lo primero que tenemos que hacer es ir a la siguiente página web:
https://www.agenciatributaria.gob.es/AEAT.sede/procedimientoini/GC27.shtml
Y ahí pinchamos en Registrarse en Clave con certificado.
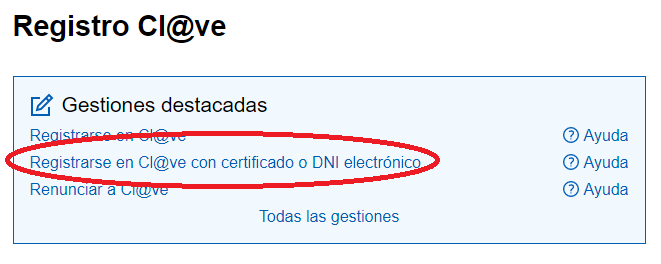
Nos llevará a una página en la que tendremos que introducir nuestro número del DNI (con la letra) y, al hacerlo, aparecerá una nueva casilla en la que escribiremos la fecha de caducidad del DNI. Pinchamos en Continuar.
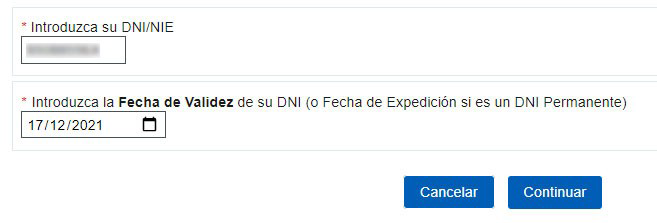
Nos aparecen entonces los certificados electrónicos que tengamos instalados en nuestro ordenador. Debemos escoger el de la persona que corresponda al trámite que estamos realizando.
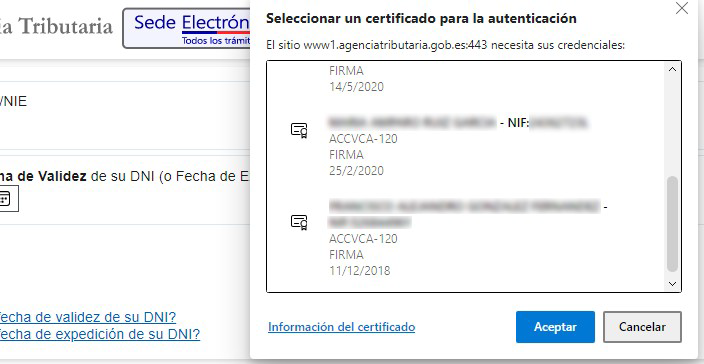
En la siguiente pantalla comprobamos arriba que el DNI y el nombre son correctos y escribimos el teléfono y el correo electrónico con el que nos registramos. Pinchamos en Enviar.
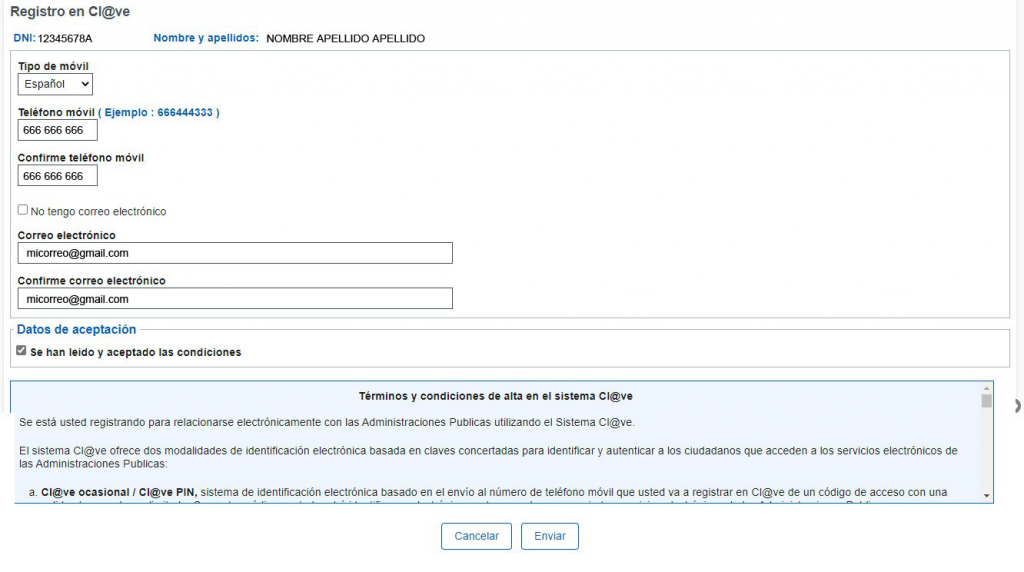
Nos llevará a una nueva ventana en la que aparecerá toda la información que hemos introducido y un código de activación.
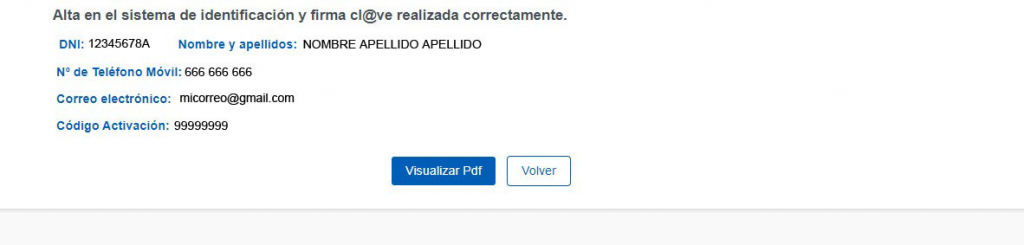
Podemos pinchar en Visualizar Pdf y nos mostrará un documento con varias páginas. En una de ellas aparece el mismo código que se nos dio en la ventana anterior y una dirección a la que acudir para validar este código y, por fin, generar nuestra contraseña. Así que hay que ir a: https://clave.gob.es/activar.

En esta nueva página escribimos de nuevo toda la información que se nos pide y, entre esos datos, está el código que nos dieron en el paso anterior y una casilla de verificación en la que tenemos que escribir la palabra que nos describen arriba. En el caso del ejemplo, nos piden un instrumento musical, así que es el Laúd.
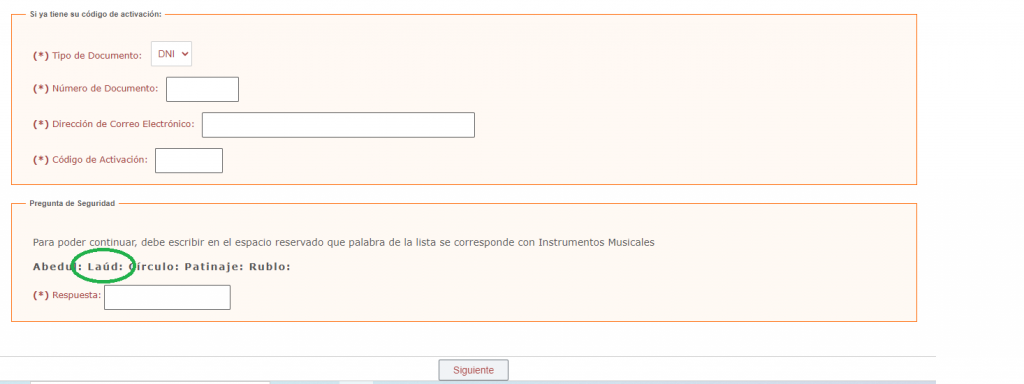
Al pinchar en Siguiente nos envía a nuestro móvil un código que debemos escribir en la siguiente ventana.
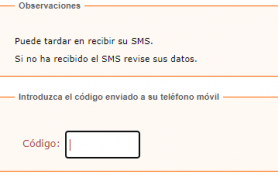
Por último, en la ventana que nos aparece, escribimos, por fin, una contraseña siguiendo las indicaciones que nos marcan. Como siempre, una longitud suficiente, números, mayúsculas, minúsculas y caracteres especiales. Y pinchamos en Enviar.
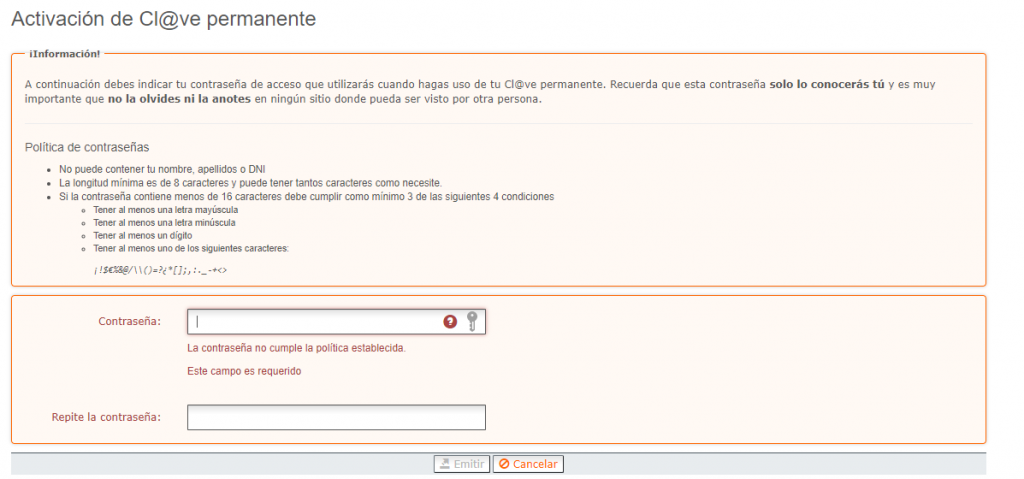
Ahora, cuando tengamos que identificarnos, podremos escoger Clave Permanente y, con nuestro DNI y la contraseña que hemos escogido, nos servirá igual y tendremos la misma seguridad que con nuestro certificado digital.
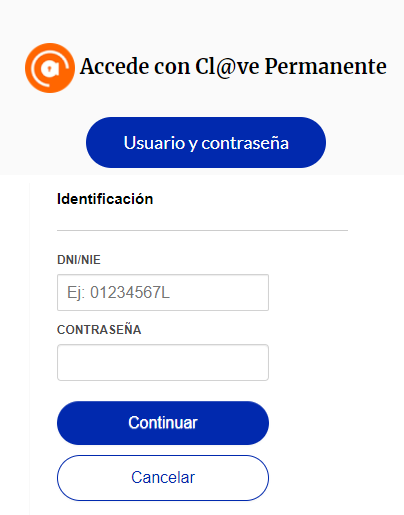
Y hasta aquí el tutorial de Creación de la Cl@ve Permanente.
Si tienes más dudas sobre ésta u otra entrada, o tienes un consejo o alguna consulta nos lo puedes hacer llegar por el Formulario o por Facebook, Twitter, Instagram, Linkedin o incluso por Whatsapp.
Hasta la BITta.
PD: Desde PixworD declinamos cualquier responsabilidad de los daños que el lector pueda provocar en su dispositivo por error o desconocimiento.
