
¿Qué es un gestor de contraseñas?
Es un aplicación en la que guardamos los datos de acceso a cada servicio que usamos: web, usuario, contraseña y una breve descripción del servicio donde podemos escribir lo que queramos sobre cada entrada.
Para acceder a esta aplicación también necesitamos contraseña (aunque se puede usar la huella, como veremos), pero en este caso sólo hay que acordarse de una y no de todas. Por supuesto, la contraseña de acceso debe ser lo más robusta posible.
La mayoría de empresas de ciberseguridad (Panda, Kaspersky, Eset, Norton…) disponen de gestores de contraseñas (también llamados passwords manager por su nombre en inglés). En algunos casos es un programa independiente y en otros está integrado en un antivirus. Algunos de ellos son de pago y otros gratuitos aunque con limitaciones de número de entradas.
Instlar y configurar Bitwarden
Si buscamos una solución gratuita y de código abierto, una buena elección sería Bitwarden, un gestor de contraseñas que está disponible para Android, iOS, Windows y Mac OS.
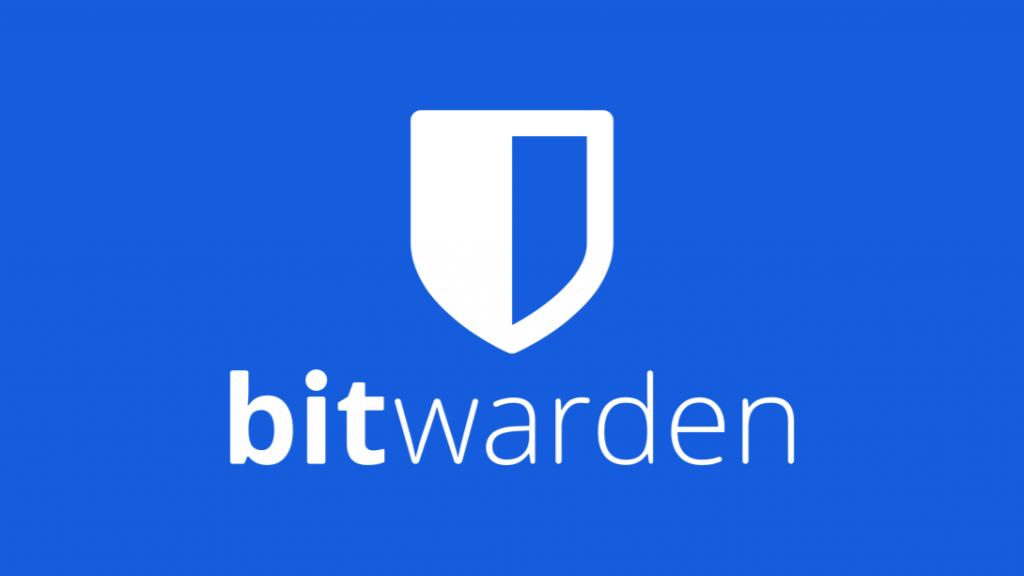
Para instalar la app hacemos como con cualquier otra, vamos a Google play, la buscamos y la instalamos.
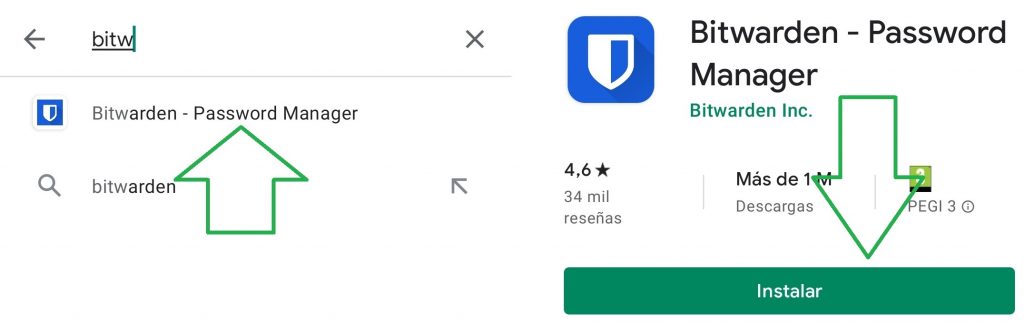
Descargamos la aplicación y, al abrirla, nos permite Identificarnos, si ya tenemos una cuenta, o Crear cuenta, si no tenemos. Como no tenemos, escogemos Crear Cuenta.
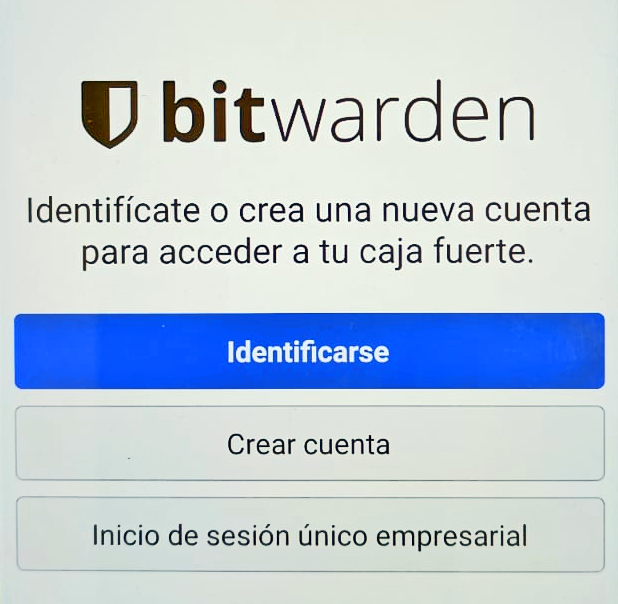
En la siguiente pantalla nos pide los datos para la cuenta:
1 Nuestro correo electrónico.
2 Contraseña. Se debe escribir dos veces. Para comprobar que no nos hemos equivocado podemos darle al dibujito del ojo.
3 Una frase que nos recuerde la contraseña en caso de que la olvidemos.
4 Activamos esa casilla para aceptar los Términos y condiciones.
Tocamos en Enviar para mandar la información
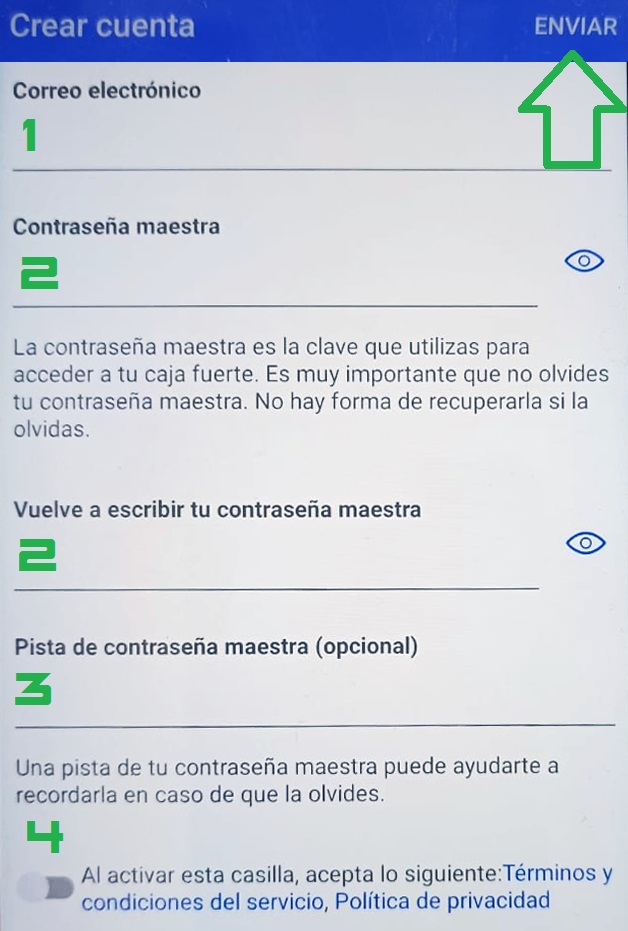
Es posible que, para confirmar el alta, se nos pida completar un Captcha, identificando determinados objetos u otra medida de seguridad. Lo hacemos para completar el proceso.
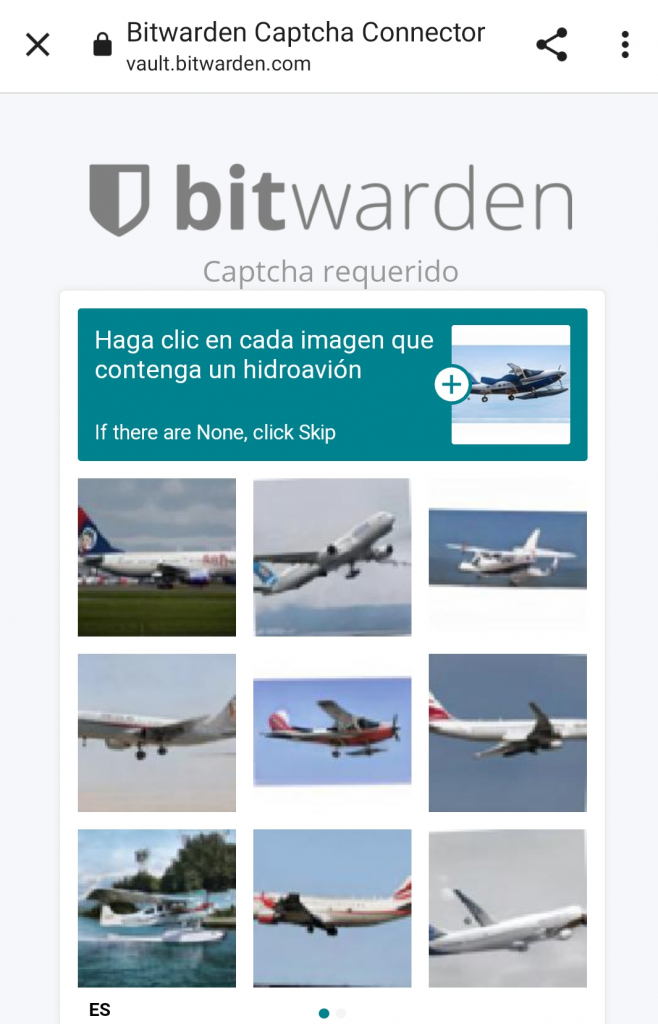
Acabado todo ya nos aparecerá la pantalla principal para identificarnos, o sea, entrar al programa. Una vez dentro, nos mostrará nuestra caja fuerte, o sea, los elementos que hayamos ido guardando. Dado que es la primera vez que usamos la aplicación, estará vacía. Podemos añadirlos manualmente pero es más fácil si dejamos que la aplicación detecte un acceso con contraseña y nos pida que la agreguemos. Vamos a ver cómo.
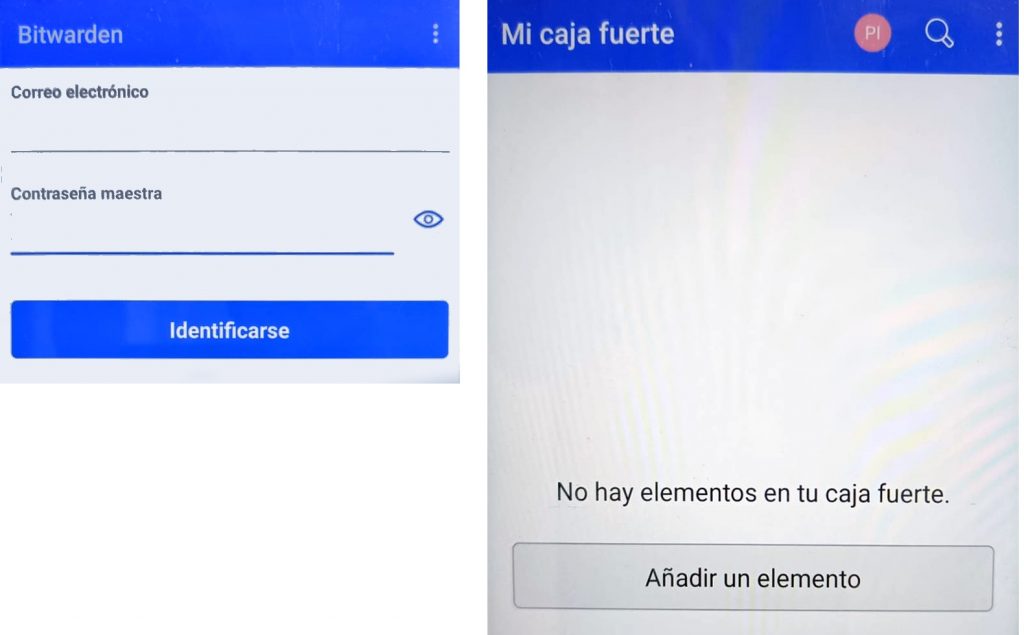
Para que Bitwarden lo haga hay que decirle que detecte estos accesos y, para eso, debemos ir a los Ajustes, que están en la parte inferior de la app.

Una vez allí, activamos la opción de Autollenado. Eso nos lleva a una nueva pantalla donde debemos escoger Bitwarden (seguramente esté marcado Google pero ya sabemos qué peligro tiene). Nos pedirá confirmar que queremos esa opción y ya estará listo.
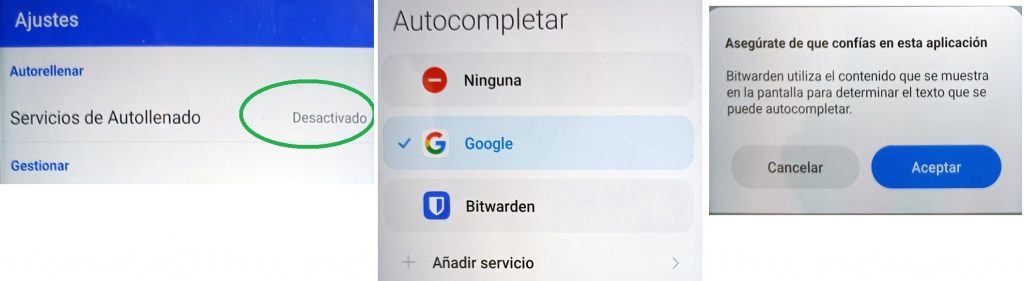
Agregando elementos a Bitwarden
Para probar cómo funciona la aplicación, abrimos por ejemplo Facebook y escribimos nuestros datos para entrar (tenemos que saber tanto el usuario como la contraseña, claro). Vemos que, sobre el teclado, nos ofrece la opción de rellenar con Bitwarden pero, como está vacío, no hacemos caso por ahora.
Escribimos Usuario y Contraseña para entrar en Facebook y le damos a Iniciar sesión. Una vez dentro, nos aparecerá en la parte inferior un mensaje preguntando si queremos que guarde los datos. Por supuesto, le decimos que sí.
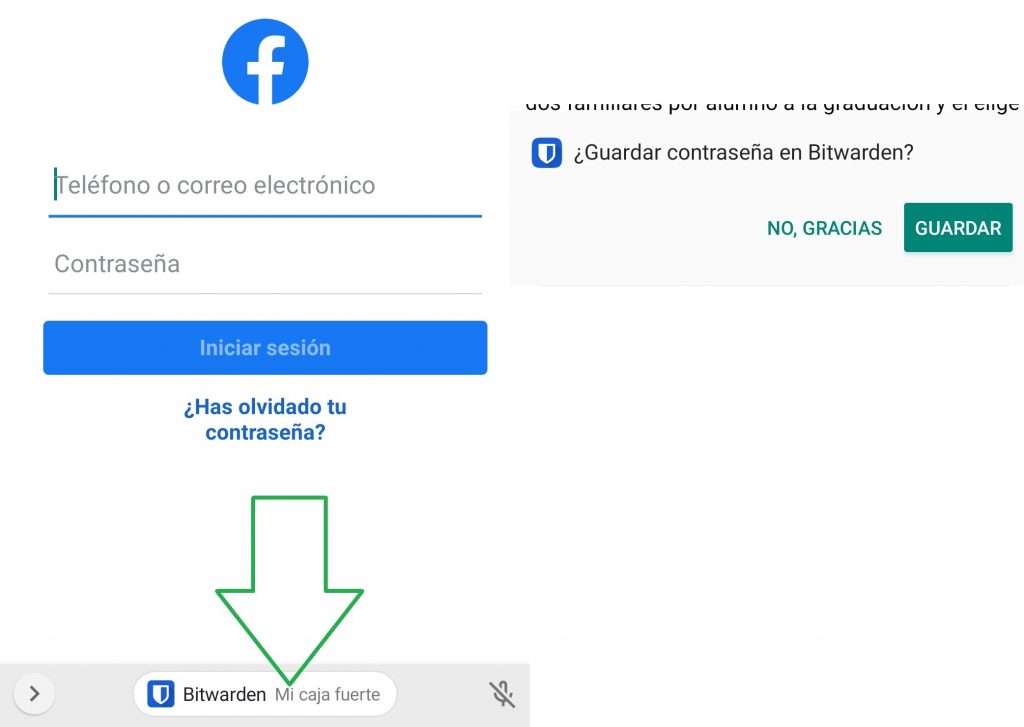
Nos cambiará a la app de Bitwarden y, lo más probable, es que esté bloqueada (para que nadie pueda ver el contenido si no sabe la contraseña). Escribimos la contraseña (en el círculo verde podemos ver el correo con el que nos dimos de alta) y entramos en la app donde nos muestra la información que va a guardar:
1 Nombre de la entrada: lo podemos cambiar
2 Usuario de acceso (puede ser el mismo correo o no con el que entramos a Bitwarden)
3 Contraseña. La podemos ver tocando en el ojo.
4 La dirección que leerá Bitwarden para ofrecernos rellenar los datos
Le damos a Guardar.
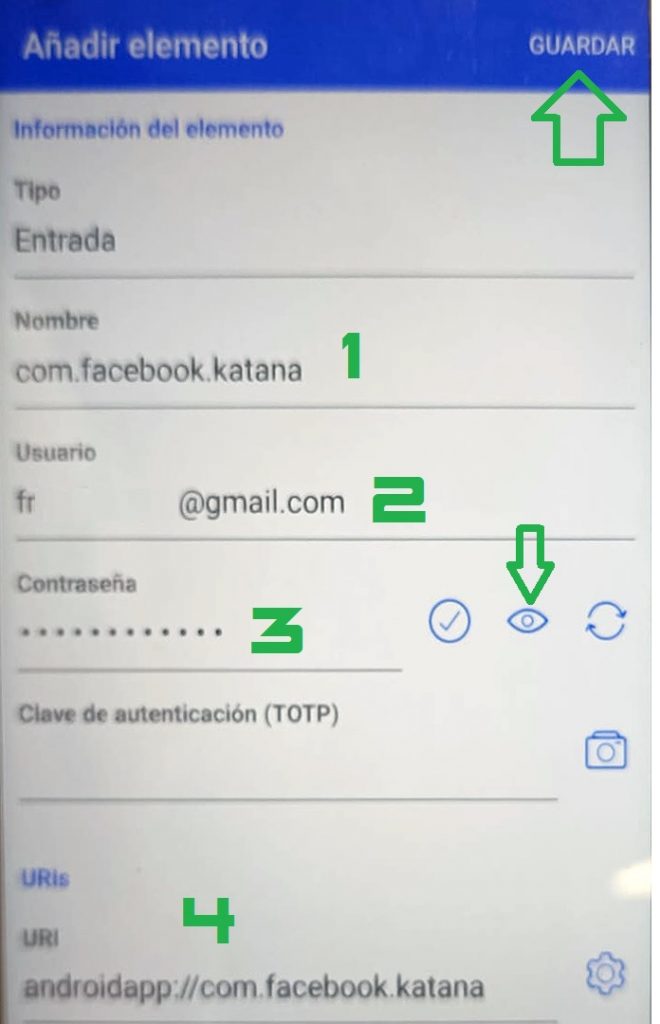
Si volvemos a abrir Bitwarden veremos que ha cambiado Mi caja fuerte: ya nos muestra la entrada Facebook móvil que contiene la información que guardamos antes.
Y ya podemos usarla para entrar automáticamente.
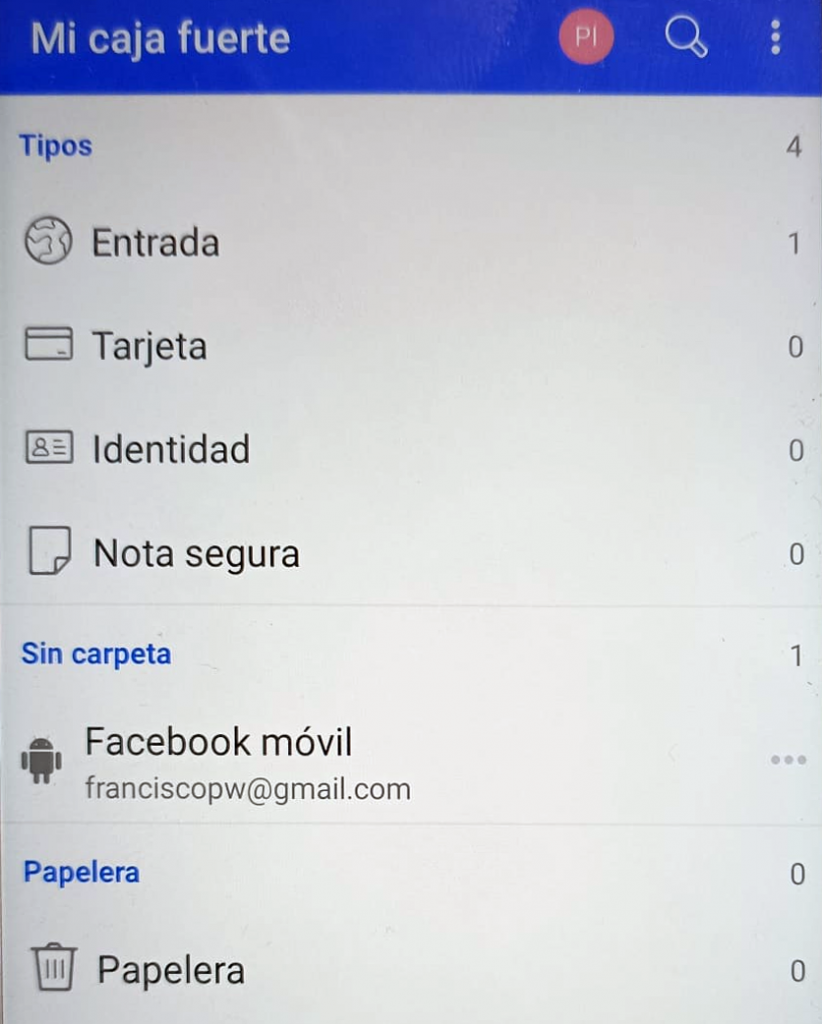
Vamos de nuevo a la aplicación a la que queremos acceder, tocamos en la línea del usuario y nos aparecerá, como antes, la opción de Bitwarden Mi caja fuerte.
Como ahora sí que tenemos este dato guardado, tocamos ahí y nos lleva a la aplicación. Si está bloqueada, ponemos la contraseña de Bitwarden y nos mostrará los resultados que coinciden con el sitio al que queremos entrar.
Tocando con el dedo en el resultado, nos insertará la información de Usuario y Contraseña (oculta con puntitos).
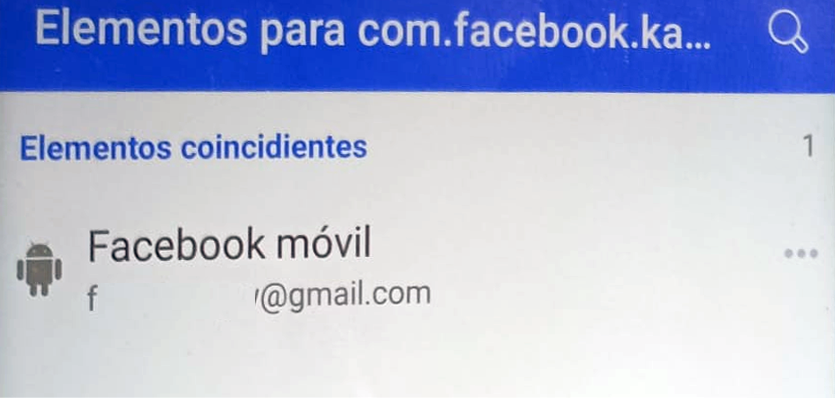
Acceso con huella
Como escribir la contraseña cada vez que queremos usar Bitwarden es algo incómodo así que podemos usar nuestra huella. Para ello debemos ir a Ajustes y activar Desbloquear con Biometría. Nos pedirá que toquemos el sensor con el dedo y quedará activada esta opción de desbloqueo de la aplicación.

Aunque la huella es algo muy cómodo, no es recomendable entrar sólo con ella porque puede provocar que olvidemos la contraseña maestra y es la que nos da acceso a todas las demás.
Dos consideraciones finales sobre Bitwarden:
- La contraseña de acceso a Bitwarden tiene que ser muy robusta porque es la que nos protege del acceso a TODAS nuestras contraseñas. Para definir una contraseña robusta, aquí tienes un manual: CONTRASEÑAS.
- El programa no dispone de ningún sistema para cambiar la contraseña maestra si no la recuerdas, tan sólo puedes definir una Pista de contraseña maestra que es una frase que se te enviará al correo si no recuerdas la contraseña. Debe ser lo suficientemente clara como para que te la haga recordar pero no tanto como para que un extraño la deduzca. Si no puedes entrar a Bitwarden perderás todas las contraseñas.
La gran ventaja de usar Bitwarden (además de la de no tener que recordar las contraseñas) es que la información se guarda en los servidores de la empresa (en su nube) de manera que, si cambiamos de móvil, instalando nuevamente la aplicación tenemos disponibles, de nuevo, todas nuestras contraseñas. Y, como también tiene una extensión para navegadores (Chrome, Opera, Firefox, Edge…) podremos usarlo también en un ordenador.
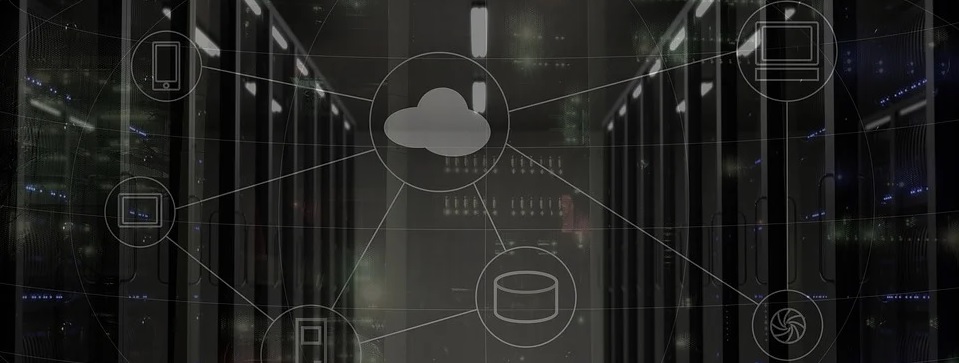
Esta entrada forma parte de un conjunto que pretende explicar el funcionamiento básico de un móvil Android, desde cero. Si quieres ver todos los apartados, te recomiendo que vayas a la página de presentación AQUÍ.
Si tienes más dudas sobre ésta u otra entrada, o tienes un consejo o alguna consulta nos lo puedes hacer llegar por el Formulario o por Facebook, Twitter, Instagram, Linkedin o incluso por Whatsapp.
Hasta la BITta.
PD: Desde PixworD declinamos cualquier responsabilidad de los daños que el lector pueda provocar en su dispositivo por error o desconocimiento.
