
Pues ya tenemos nuestro móvil nuevo, hemos dado una vuelta por sus “habitaciones”, hemos visto y organizado lo que hay pero, igual que en una casa queremos personalizarla con muebles de nuestro gusto. Y nada mejor para ello que empezar poniendo nuestro nombre en el buzón de correo. Vamos a crear nuestra cuenta de correo Gmail.
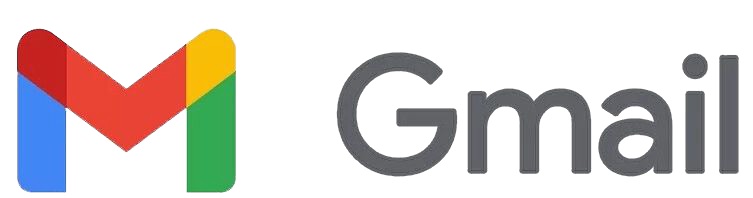
(Estos pasos te los puedes saltar si ya tienes tu móvil: alguien la creó por ti. Debería haberte dicho cuál es y, sobre todo, la contraseña que le puso)
Google dispone de un servicio de correo electrónico gratuito. Cualquier cuenta que acabe en @gmail.com es de esta empresa. Para poder sacar el máximo rendimiento a nuestro móvil y facilitarnos muchas acciones, es necesario disponer de una cuenta de correo Gmail, así que todos los móviles Android tienen una cuenta Gmail. El tuyo también.
La principal labor de esta cuenta es la de permitirnos descargar aplicaciones (Whatsapp, Twitter…) de una tienda que se llama Google Play. Aunque sirve para mucho más, como iremos viendo.
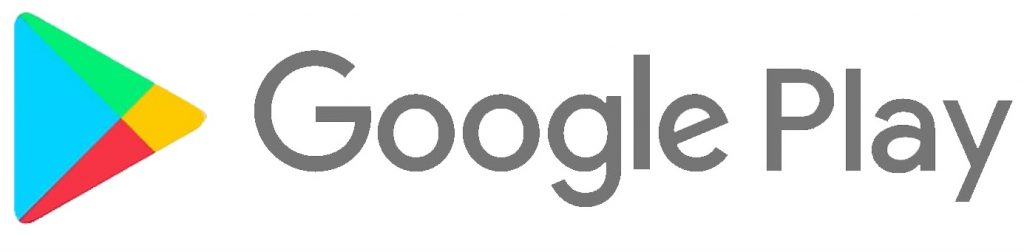
La forma más sencilla de crear un correo Gmail es tocar por primera vez sobre el icono de Google Play. Nos pedirá una cuenta y, dado que no la tenemos creada, nos dirá si queremos una nueva o usar una que tengamos. Vamos a crear una, para lo cual, tocamos en Crear Cuenta y escogemos Para mí. Y luego escribimos nuestro Nombre, Apellidos y Fecha de nacimiento (para que Google compruebe que somos mayores de edad).
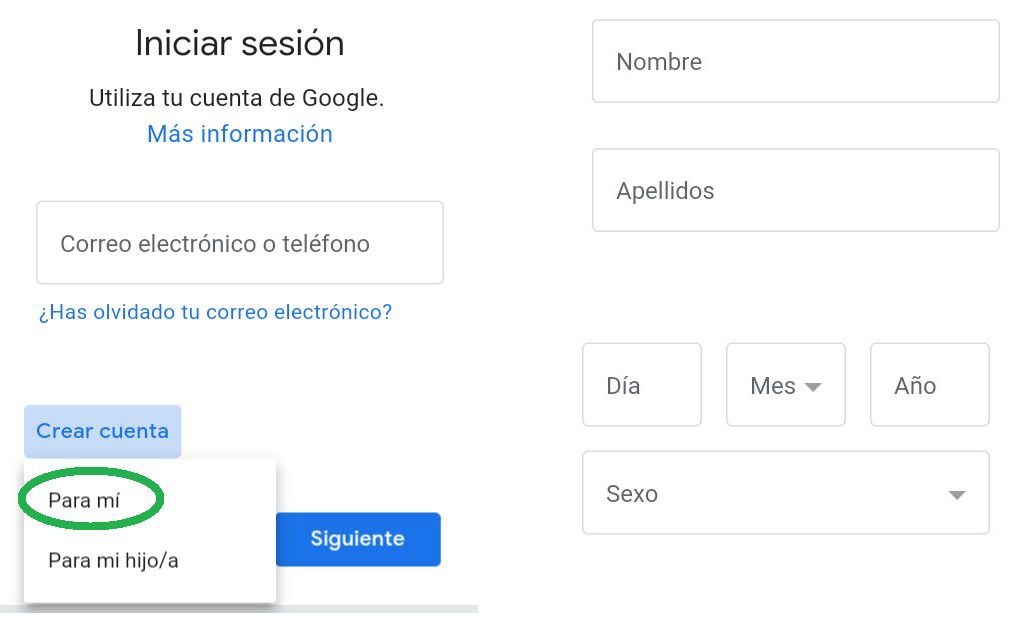
Con estos datos nos propondrá una combinación de nombre y apellidos para el correo. Aunque también podemos crear una propia, siempre que escojamos una que no exista ya. Si el nombre del correo es válido, escribimos una contraseña con mayúsculas, minúsculas, números y caracteres especiales.
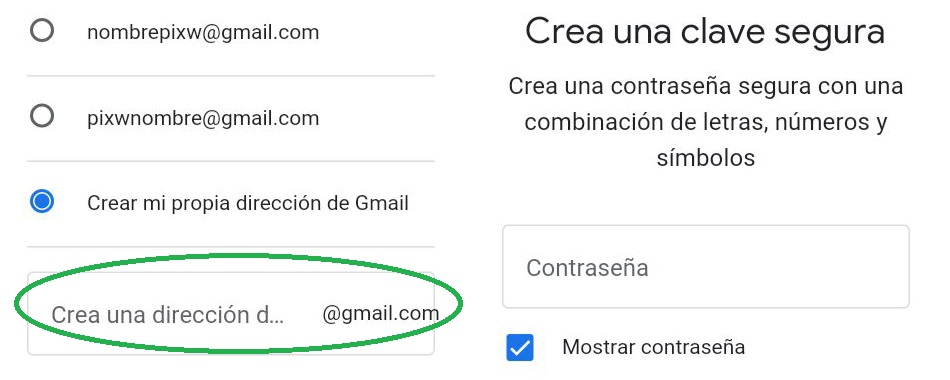

Si no es un móvil nuevo, podemos ver qué cuenta de correo tenemos en nuestro móvil tocando en el icono de Google Play y luego en el círculo de arriba a la derecha, que puede contener una letra o una foto. Debajo del nombre aparecerá la cuenta del móvil.
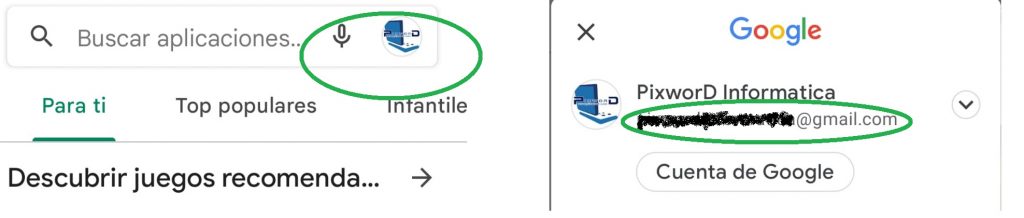
En algunos móviles más antiguos se accede al menú tocando en las tres rayas de la izquierda.
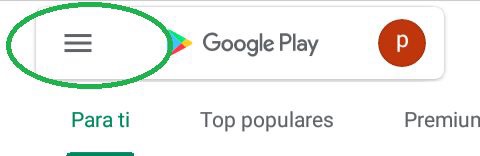
Pues ahora ya podemos crear nuestro correo electrónico de Gmail para nuestro móvil si nunca lo hemos tenido (o lo queremos cambiar) o cómo encontrarlo si necesitamos saber el que es.
Consultar y enviar correos electrónicos desde el móvil
Una cuenta de correo electrónico nos permite, precisamente, enviar y recibir mensajes de correo electrónico. Para eso el móvil nos proporciona una aplicación que se llama como el correo: Gmail. Y el icono es una M de mail (correo en inglés) que podemos usar con nuestra cuenta.
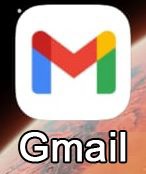
Al añadir una cuenta de correo a la Play Store, el móvil nos la guarda como su cuenta principal y, además, la asocia a nuestro número de teléfono (lo que nos puede venir muy bien para recuperar la contraseña si la olvidamos). Así que, al abrir la aplicación de Gmail aparece nuestra cuenta añadida como podemos comprobar si tocamos sobre el círculo de arriba a la derecha. Si la cuenta es nueva, no habrá mensajes, claro. En esta pantalla PRINCIPAL aparecerán los mensajes de correo electrónico que nos manden. Abrirlo es tan sencillo como tocar sobre el mensaje.
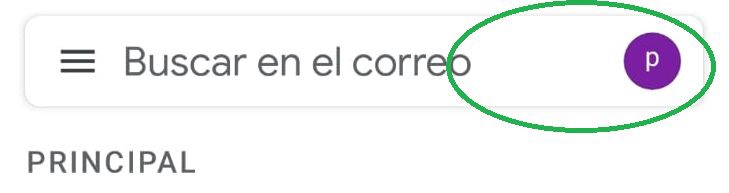
Si lo que queremos es enviar un mensaje por email debemos tocar en el botón de la parte inferior donde pone Redactar. Nos aparecerá una nueva ventana con varias casillas. Vamos a ver qué significa cada una de ellas.
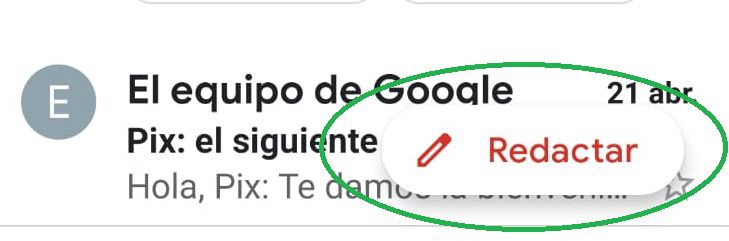
De: Aparece nuestro propia dirección. La que el destinatario verá cuando reciba el mensaje.
Para: Hay que escribir ahí la dirección de correo del destinatario.
Asunto: Una breve descripción de lo que le contamos en el mensaje, un resumen.
Escribe un correo: Ahí escribimos con todo detalle lo que le queremos decir al destinatario.
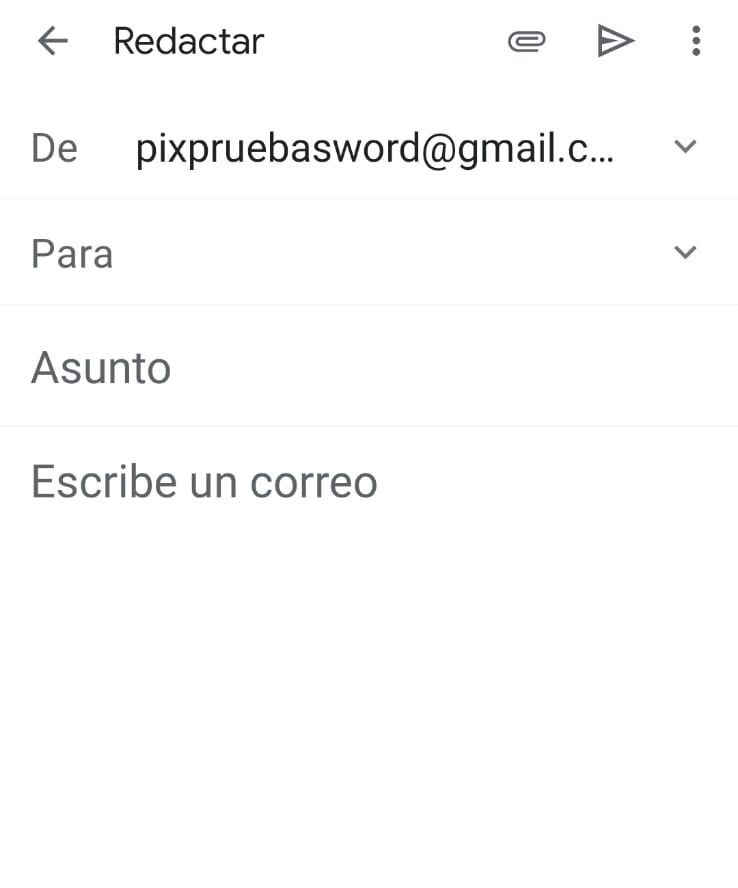
Cuando todo está listo, le damos al triángulo para enviarlo.
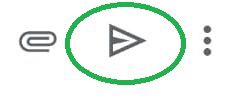
Al abrir un mensaje, si queremos responder a quien nos lo envió, tenemos que tocar sobre la flecha que apunta a la izquierda. Eso nos abrirá una pantalla similar a la anterior pero en ella el destinatario (Para) ya está escrito (claro, vamos a responderle). Una vez escrito el mensaje, tocamos, como antes, el triángulo para enviarlo.
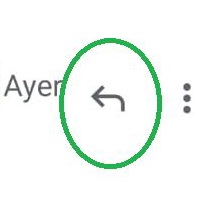
Por último, si queremos enviar el mensaje a una persona distinta de la que nos escribió, tocamos sobre los 3 puntos y nos aparece un menú con opciones. Escogemos Reenviar. La pantalla de este caso es igual a la primera que vimos porque en Para no hay dirección ya que tendremos que escribir a quién le queremos mandar el mensaje. Una vez escrito, triángulo para enviar.
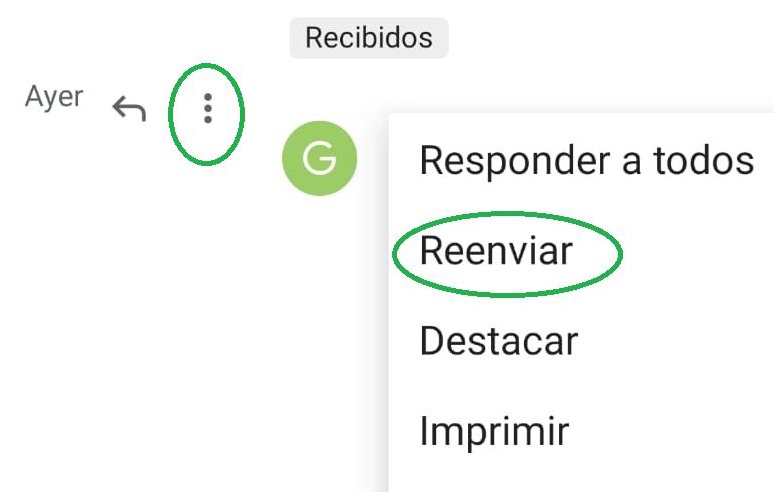
Y, para que puedas leer esta entrada donde quieras, aunque no tengas conexión a internet, te dejo el enlace para que la puedas descargar. Pincha sobre la imagen.
Esta entrada forma parte de un conjunto que pretende explicar el funcionamiento básico de un móvil Android, desde cero. Si quieres ver todos los apartados, te recomiendo que vayas a la página de presentación AQUÍ.
Si tienes más dudas sobre ésta u otra entrada, o tienes un consejo o alguna consulta nos lo puedes hacer llegar por el Formulario o por Facebook, Twitter, Instagram, Linkedin o incluso por Whatsapp.
Hasta la BITta.
PD: Desde PixworD declinamos cualquier responsabilidad de los daños que el lector pueda provocar en su dispositivo por error o desconocimiento.

