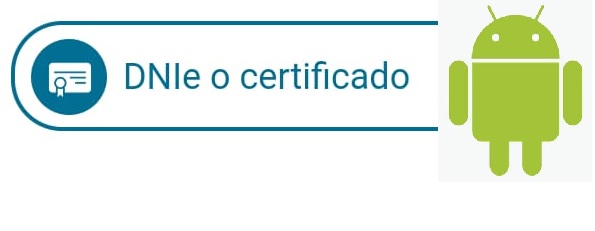
Nuestro móvil, el pequeño ordenador que nos acompaña a todas partes
El ordenador personal, ya sea de torre o portátil, cada vez se va quedando para un uso más específico y, para el día a día ya sólo usamos el móvil, incluso para labores que, hasta hace poco, estaban destinadas a un ordenador: gestionar el correo electrónico, bancos (consulta de movimientos, pagos…), compras por internet, redes sociales… y gestiones legales. Para esto último, puede que necesitemos identificarnos en la página en la que estamos realizando esa gestión y, para eso, podemos hacer uso de la Cl@ve permanente.
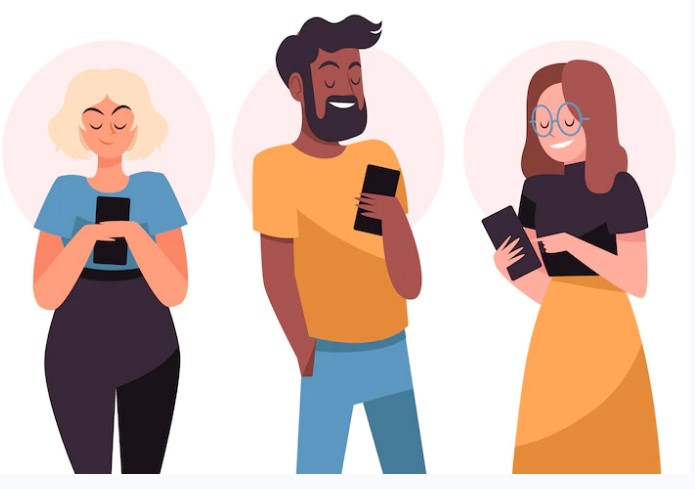
Si tienes tu Certificado electrónico puedes generarla siguiendo los pasos que explico AQUÍ. Si ni siquiera tienes tu Certificado digital en el ordenador, AQUÍ te explico cómo instalarlo.
Copiar el Certificado Digital al móvil
No vamos a ver en esta entrada cómo conseguir el archivo del Certificado Digital. Se supone que ya lo tienes, ya sea porque lo descargaste cuando se te generó y lo tienes localizado, ya sea porque lo has exportado de tu navegador con lo que explico AQUÍ. En cualquier caso, vamos a copiarlo al móvil.
Hoy en día, la mayoría de móviles llevan un cable de carga en el que se puede separar el propio cable del enchufe. Ese cable nos sirve para conectar el móvil al ordenador: el extremo normalmente más estrecho lo conectamos al móvil y el rectangular, el de USB clásico y normal, al ordenador. Al conectarlo, nos aparece un mensaje en la parte superior del móvil. Si lo desplegamos nos dice que el cable USB se está usando para cargarlo pero podemos escoger Transferir archivos.
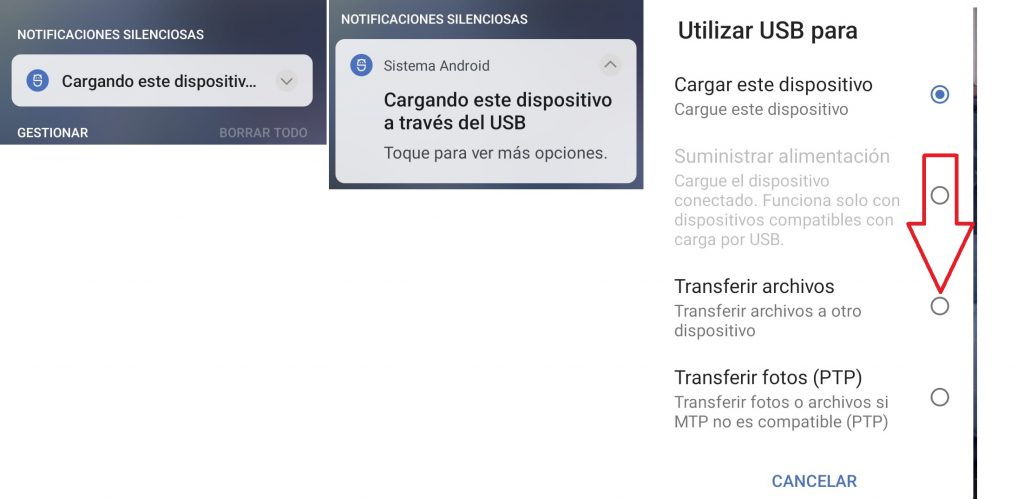
Con esta opción activada en el móvil, ya podemos copiar el certificado digital del ordenador a la memoria del móvil. Vamos ahora a Equipo (o Este equipo si usamos Windows 11) y nos aparece el nombre de nuestro móvil (TCL 30 SE en este caso) como vemos en ( 1 ). Si pinchamos dos veces sobre él, nos muestra que tiene dos apartados donde se guarda información: Almacenamiento (memoria interna) y Tarjeta SD (memoria extraíble), como vemos en ( 2 ). Mejor guardar en la memoria interna por motivos de seguridad. Sin pinchamos dos veces en Almacenamiento, ya podemos ver las carpetas que contiene, como se observa en ( 3 ).
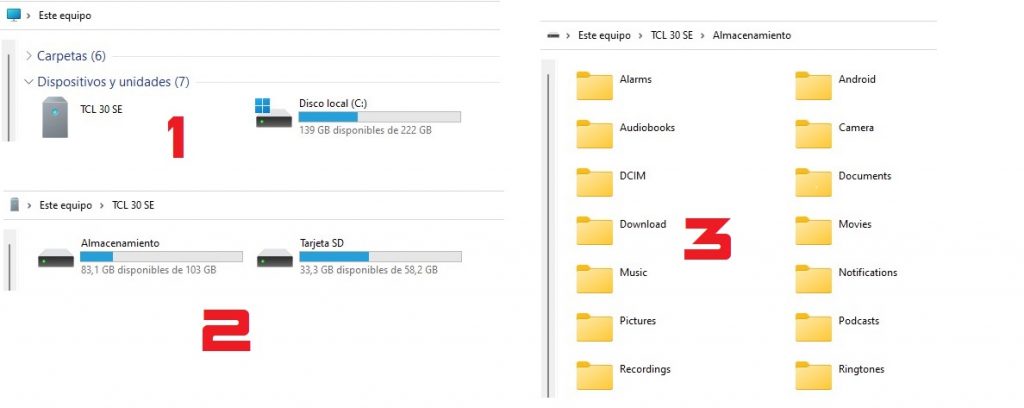
Ahora, como haríamos cuando queremos copiar información entre carpetas de un ordenador, buscaríamos la carpeta en la que tenemos el certificado, pincharíamos con el botón derecho sobre él, escogeríamos la opción Copiar e iríamos a una carpeta del móvil (Download puede estar bien) y pegamos allí el archivo del Certificado Digital. Ya lo tenemos en el móvil.
Instalar el Certificado Digital en el móvil
Buscamos entre las aplicaciones de nuestro móvil una que se llame Gestor de archivos, Archivos, Files o un nombre similar, o sea una app que nos permita ver las carpetas de nuestro móvil. Suele ser de color amarillo y el icono una carpeta ( 1 ). Una vez abierta la aplicación, tocamos en el icono de la carpeta ( 2 ) si lo que nos muestra son archivos sueltos. Si ya se ven las carpetas, no tenemos que hacer nada. Y escogemos también el Almacenamiento interno ( 3 ) si en nuestro móvil tenemos una tarjeta SD (muy recomendable como ya dije en ESTA entrada). Por último, buscamos la carpeta donde anteriormente guardamos nuestro certificado y lo tocamos para instalarlo ( 4 ).
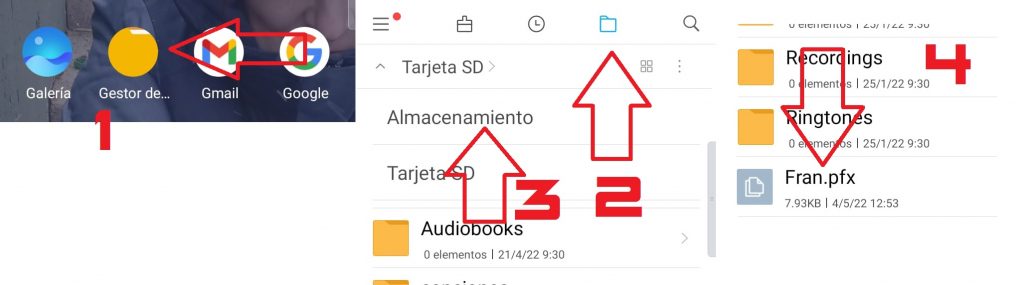
Luego sólo hay que seguir los pasos que nos aparezcan en pantalla. La contraseña que nos pide es la que le dimos al certificado cuando lo Exportamos ( 1 y 2). Elegimos Certificado de usuario ( 3 ), le damos un nombre descriptivo al certificado ( 4 ) y ya nos aparecerá como que se ha instalado correctamente ( 5 ).
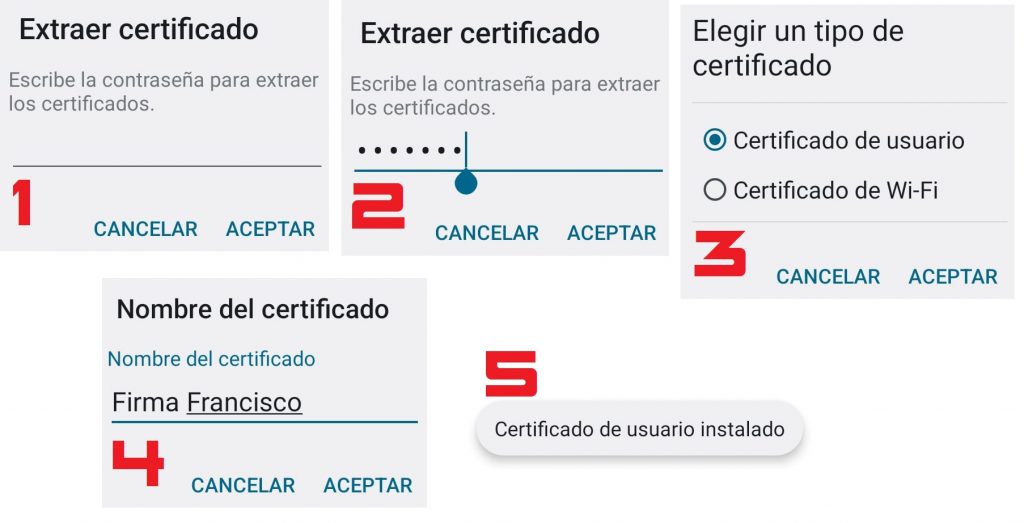
Ahora, cuando entremos en alguna web donde se nos requiera identificación, nos aparecerán ventanas similares a las que se nos muestra en un ordenador: una primera ( 1 ) en la que se nos pide cómo queremos identificarnos y que deberemos escoger el Certificado y una segunda ( 2 ) en la que se nos mostrarán los certificados instalados con el nombre que les dimos. Buscamos el que queramos, lo marcamos y tocamos en Seleccionar.
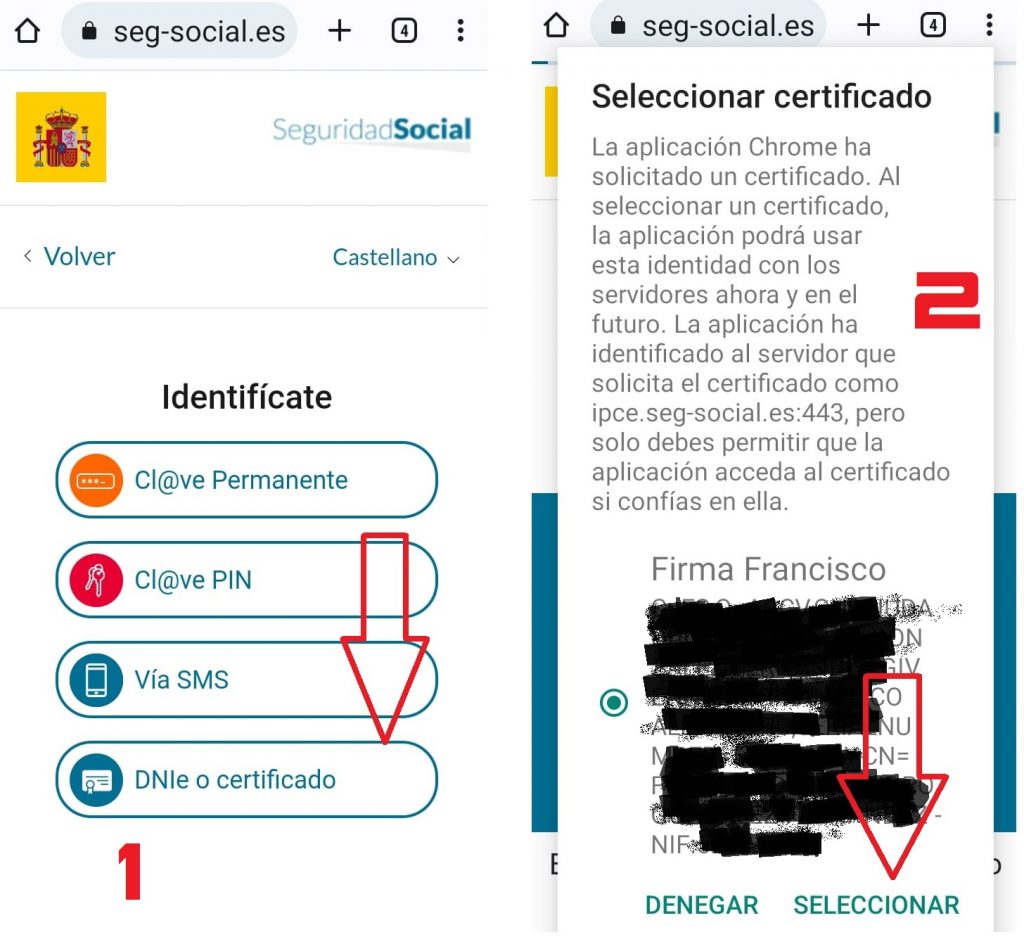
Firmando con el Certificado
Tan sólo un detalle final. La instalación del certificado nos permitirá identificarnos en algún sitio oficial donde así se nos exija pero no firmar si se pide que lo hagamos. Para poder hacerlo hace falta disponer en el móvil de la app Cliente movil @firma. En caso de ser necesaria una firma se nos abrirá automáticamente la aplicación para permitirnos hacerlo.
Consideraciones de seguridad
Los móviles son dispositivos que llevamos siempre encima y que, por pérdida o robo, pueden acabar en manos no deseadas. Si esto ocurre, si alguien accede a él (porque adivine el patrón o pin o porque directamente no tenga bloqueo de pantalla) podría hacerse pasar por nosotros en cualquier organismo oficial si tenemos el Certificado instalado en él. Por eso recomiendo usar la Cl@ve permanente en nuestros móviles en lugar del Certificado. Si aún así, por comodidad, prefieres el Certificado, en caso de que el móvil nos lo roben o lo perdamos, lo mejor es denunciar el robo y acudir a un centro oficial, normalmente Ayuntamientos, donde pedir uno nuevo. Hecho esto, el viejo se anulará automáticamente.
Si ya hiciste los trámites que necesitabas y quieres borrar el Certificado Electrónico tendrás que ir a Ajustes ( 1 ) y buscar la palabra Credenciales ( 2 ) para que aparezca la opción de Credenciales de usuario. Tocamos ahí y nos lleva al apartado de ajustes de Credenciales de usuario de dentro de Encriptación y credenciales ( 3 ). Tocando ahí nos aparecen los Certificados instalados ( 4 ), en este caso, Firma Francisco. Si tocamos sobre el que queremos eliminar nos aparece una ventana con la opción Eliminar con la que podremos borrarlo ( 5 ).
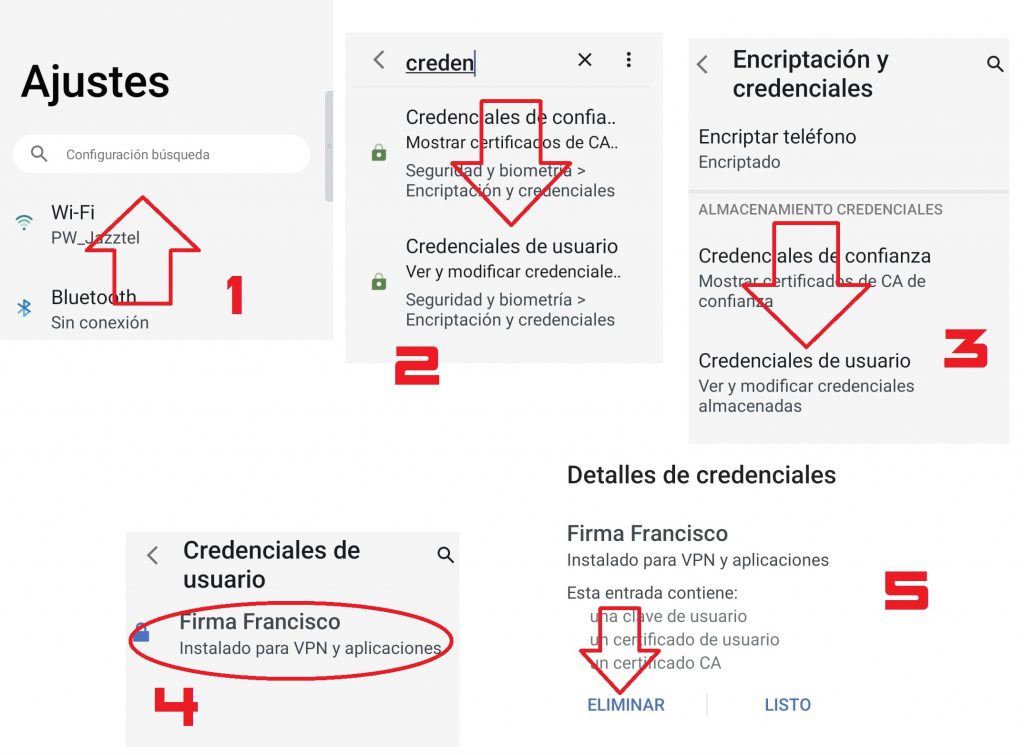
Si tienes más dudas sobre ésta u otra entrada, o tienes un consejo o alguna consulta nos lo puedes hacer llegar por el Formulario o por Facebook, Twitter, Instagram, Linkedin o incluso por Whatsapp.
Hasta la BITta.
PD: Desde PixworD declinamos cualquier responsabilidad de los daños que el lector pueda provocar en su dispositivo por error o desconocimiento.
