
Tenemos en la mano nuestro nuevo móvil, hemos entrado por primera vez en él y no sabemos qué hacer. Pues echemos un vistazo a la pantalla y veamos lo que nos encontramos.
Lo que vemos nada más entrar se llama escritorio, la pantalla principal, y vamos a ver qué son algunos de los elementos que hay en ella.
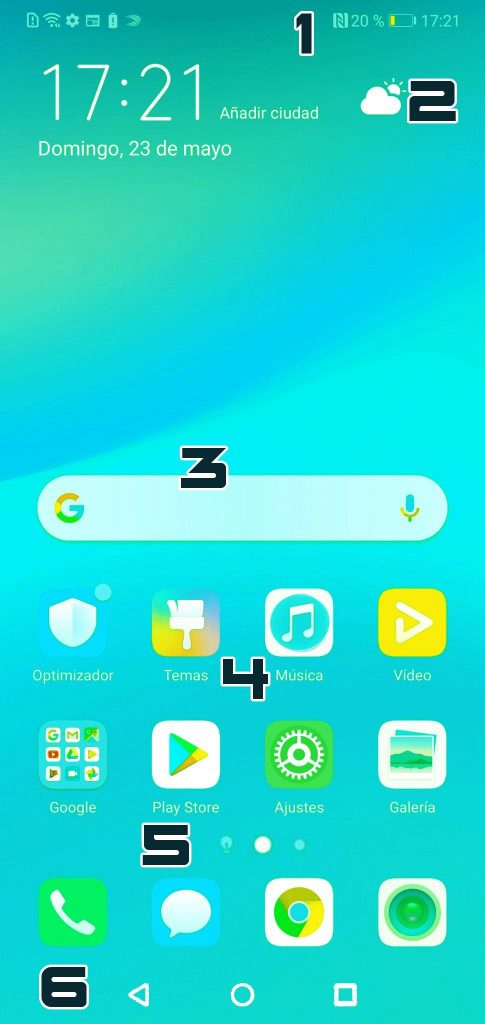
- Iconos superiores: Nos dan información sobre la carga de la batería, si estamos conectados a una red Wi-Fi, si el bluetooth está encendido… Se accede al detalle de estos iconos deslizando un dedo hacia abajo desde la parte superior de la pantalla.
- Fecha y hora: Nos muestra la hora, la fecha y el tiempo: sol, lluvia, nubes, temperatura…
- Barra de búsqueda: Podemos escribir en su interior unas palabras y Google buscará en internet páginas relacionadas con ellas.
- Iconos: Estos dibujitos nos permiten entrar, tocando con un dedo sobre ellos, en esa aplicación. Puede ser la galería y veremos las fotos y los vídeos guardados en el móvil, puede ser el teléfono y eso nos permitirá llamar o el de los contactos y ver así los nombres y teléfonos que tenemos guardados*.
- Otras pantallas: La que vemos es la pantalla principal pero si tenemos muchas aplicaciones instaladas, en una sola no caben todos los iconos así que deslizando el dedo sobre la pantalla de derecha a izquierda podremos ver lo que hay en las otras. Si deslizamos de izquierda a derecha, volvemos a la pantalla anterior.
- Botones de desplazamiento: Estos tres botones pueden estar dentro de la pantalla o en el marco del móvil (se verían con el móvil apagado porque están dibujados en el plástico).
Tocando el círculo central nos lleva, estemos donde estemos, a la pantalla principal, al escritorio que vimos unas hojas atrás. El triángulo (que en algunos móviles está a la derecha o la izquierda del círculo) nos lleva a la pantalla anterior de donde estemos en ese momento.
El cuadrado nos muestra las aplicaciones abiertas.
* Por cierto, los iconos de la parte inferior del móvil están fijos de manera que, aunque cambiemos de pantalla, siempre aparecerán. Suelen estar ahí los que se usan con más frecuencia: teléfono, Whatsapp, cámara…
Si alguno de los que hay no nos gusta tocamos sobre él y lo arrastramos hacia arriba para quitarlo y dejar un hueco disponible porque sólo admite 4 ó 5 iconos. Tocamos luego el icono que queramos incluir y, sin soltarlo, lo llevamos a ese espacio.
Cuando compramos una casa nueva no se nos entrega sólo con la estructura, sino que se han colocado armarios, la cocina está medio montada (encimera, fuegos, horno, extractor…) y también los baños (inodoro, ducha…). De la misma forma, en un móvil nuevo, además del sistema operativo se incluyen aplicaciones básicas así como otras que el fabricante del móvil considera que podemos necesitar.
Si dejamos presionado el icono de una aplicación nos saldrá un menú en el que, si es posible desinstalarla, nos aparecerá una opción para quitarla. Así podremos eliminar tanto las que hayamos instalado y que ahora
ya no usemos o las que el fabricante haya incluido y no las vayamos a usar.
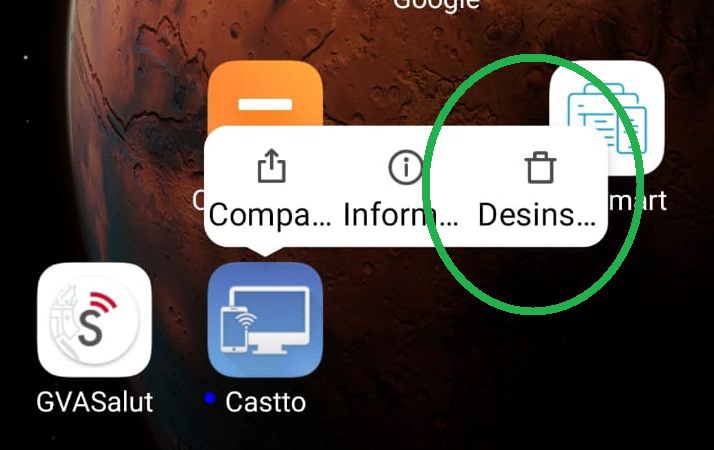
A medida que usamos un móvil acabamos instalando muchas aplicaciones, tantas que a veces resulta difícil encontrar la que buscamos. Por eso es una buena idea agruparlas por temática. Por ejemplo, en la foto podemos ver que, aparte de los iconos de la fila superior y los de abajo del todo (que ya sabemos que son fijos), existen cuatro cuadrados en cuyo interior hay iconos a su vez. Se llaman carpetas y agrupan aplicaciones similares: RRSS (Redes Sociales) incluye Facebook, Twitter, Instagam y otras. Bancos incluye aplicaciones de bancos.
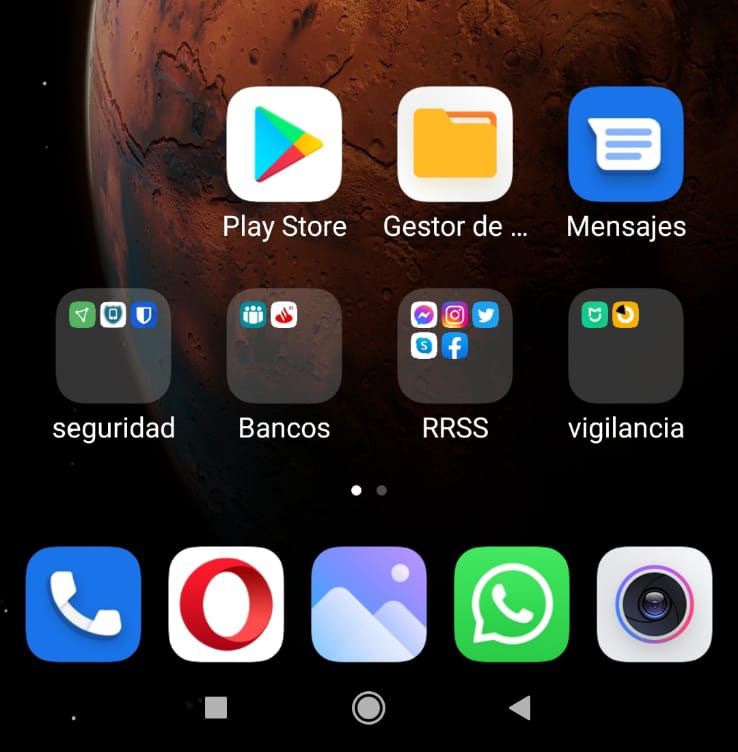
Crear una carpeta es tan sencillo como tocar sobre el icono de la aplicación y llevarlo, sin soltar, sobre el de la otra con la que queremos unirla. Hecho esto nos pedirá el nombre que le queremos dar a la carpeta. Si la carpeta ya existe, tenemos que arrastrar el icono sobre la carpeta en la que queramos meterlo, se abrirá y lo dejamos dentro.
Y, para que puedas leer esta entrada donde quieras, aunque no tengas conexión a internet, te dejo el enlace para que la puedas descargar. Pincha sobre la imagen.
Esta entrada forma parte de un conjunto que pretende explicar el funcionamiento básico de un móvil Android, desde cero. Si quieres ver todos los apartados, te recomiendo que vayas a la página de presentación AQUÍ.
Si tienes más dudas sobre ésta u otra entrada, o tienes un consejo o alguna consulta nos lo puedes hacer llegar por el Formulario o por Facebook, Twitter, Instagram, Linkedin o incluso por Whatsapp.
Hasta la BITta.
PD: Desde PixworD declinamos cualquier responsabilidad de los daños que el lector pueda provocar en su dispositivo por error o desconocimiento.

