
Cuando vemos una fotografía y lo que observamos en ella no nos convence (abdominales muy marcados, pechos exagerados, caras sin arrugas a los 90 años, una cucaracha gigante que lanza rayos láser para matar a unos mosquitos mutantes…) decimos que seguro que está «hecha» con Photoshop. Es el programa más reconocido de retoque de fotografía y lo merece por sus potencia y calidad.
Sin embargo, no siempre es necesaria tanta potencia para tratar o retocar algunas imágenes. Igual que no usaríamos una excavadora (por potente que sea) para plantar cuatro matas de tomate en nuestro jardín tampoco hace falta usar Photoshop para cualquier retoque que queremos de una imagen.
En muchos casos, con usar dos herramientas que Windows incorpora de serie en su sistema operativo es más que suficiente. Estoy hablando de Recortes y de Paint.
Recortes
En muchas ocasiones estamos haciendo algo en el ordenador y necesitamos enviar a otra persona una imagen de lo que tenemos en la pantalla. Existe la opción de Imprimir Pantalla (en realidad se captura, le hace una foto, no lo manda a la impresora) pero eso nos toma una foto de TODO lo que en ese momento se observe en primer plano y puede que nos muestre información que no queríamos revelar. Para mandar sólo la parte de la pantalla que nos interesa, existe la herramienta Recortes.
Herramienta Recortes
Para abrir la herramienta pinchamos en Inicio de Windows (abajo a la izquierda normalmente) y escribimos recortes. Como vemos en la imagen inferior, nos aparecerá un resultado que es Herramienta Recortes con un icono de unas tijeras. Pinchamos con el ratón sobre ella y ya tendremos abierta la herramienta.
Si estamos en Windows 7, escribiremos Recortes en la casilla que aparece justo sobre el botón redondo de Inicio y también nos abrirá el programa.
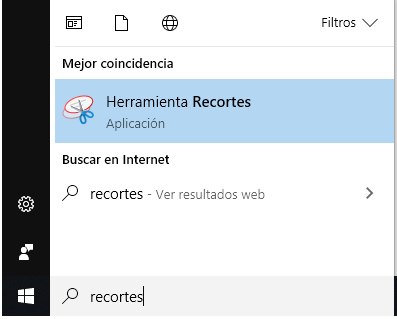
Una vez abierta nos aparecerá una ventana como la que se ve más abajo.
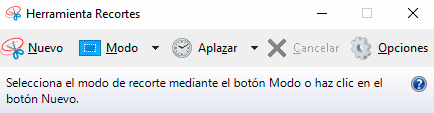
Si no tocamos ninguna configuración, pinchando sobre Nuevo se nos ocultará parcialmente la pantalla del ordenador, como si hubiéramos puesto una fina gasa sobre ella. Debemos entonces pinchar en un punto de la pantalla y, sin soltar el ratón, arrastrarlo para para crear así un rectángulo que irá haciendo desaparecer «la gasa». Ese espacio seleccionado será la captura que hagamos.
Imaginemos por ejemplo que queremos confirmar que nos han llegado unos emails de un remitente determinado. Para ello vamos a nuestro programa de correo ya sea en el ordenador (Thunderbird, Outlook) o en internet (Gmail, Outlook.com) y vamos a nuestra bandeja de entrada. Abrimos Recortes como dijimos antes y creamos un cuadrado con la zona que queremos capturar. En Recortes nos muestra ahora la captura debajo del menú inicial.
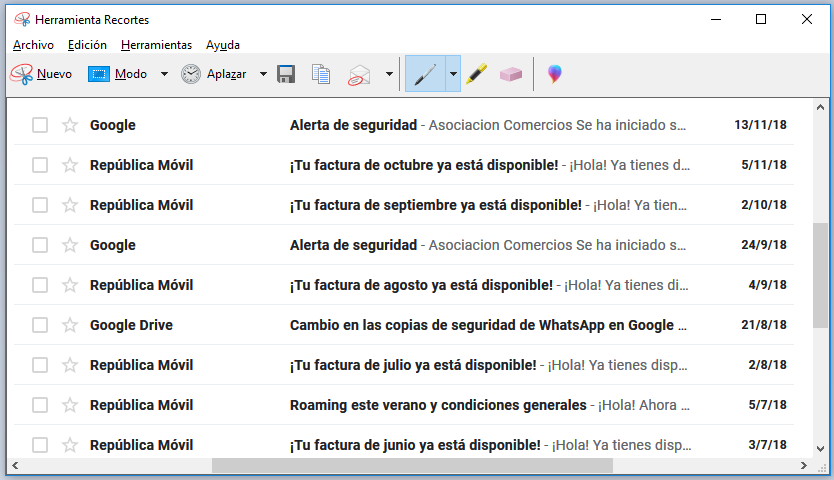
Lo que ocurre es que, de toda esa información, sólo nos sirven varias de las líneas y, las demás, no queremos que las vea el destinatario, así que ha llegado el turno del Paint.
Paint
Paint es un programa básico, pero eficiente en sus labor, que lleva en Windows desde sus comienzos. No es especialmente potente (no lo es para nada) pero con paciencia y ganas se pueden hacer cosas interesantes como estos dibujos increíbles de Concha García.
En nuestro caso, no llegaremos a ese nivel pero nos servirá para nuestro propósito.
Lo primero que habrá que hacer es pinchar en el menú Edición de Recortes y escoger la opción Copiar.
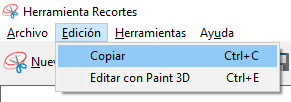
Una vez hecho esto, pinchamos en Inicio de Windows y escribimos allí Paint. Igual que pasó con Recortes, nos aparece arriba un icono, en este caso una paleta de pintor con un pincel. Lo pinchamos y abrimos el programa.
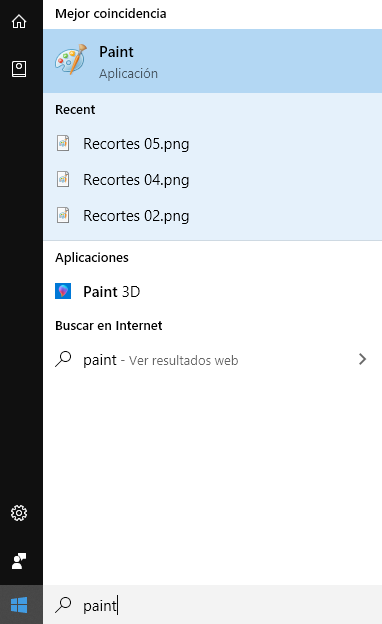
Pegamos entonces la imagen que copiamos de Recortes pulsando a la vez las tecla Ctrl y la tecla V. Hecho esto ya tendremos la imagen abierta en Paint para poder trabajar con ella.
En esta ocasión vamos sólo a tachar la información que no queremos que se vea y a remarcar con un círculo y con una flecha lo que queremos mostrar.
Vamos primero a ocultar lo que no queremos. Para ello, seleccionamos el rectángulo de entre las formas, pinchamos sobre la opción Rellenar y escogemos Color sólido. Los dos cuadrados de color que hay a la derecha indican el color del borde del rectángulo (Color 1) y del relleno (Color 2). Para escoger qué color queremos que sea cada uno, pinchamos sobre el cuadrado grande y luego en el color que queramos de las muestras de la derecha, donde pone Colores.
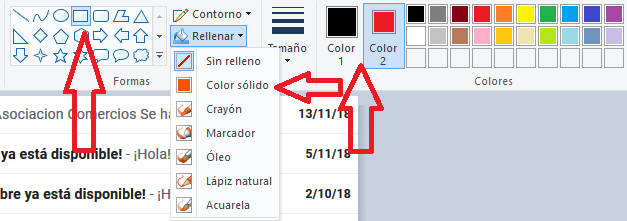
Ahora pinchamos en un punto de la imagen donde queremos que empiece nuestro rectángulo y, sin soltar, movemos el ratón hasta crear la forma y el tamaño que queramos.
Nos quedará algo parecido a lo que se ve más abajo, donde podemos ver que hemos creado un rectángulo, con borde negro y relleno de color rojo.
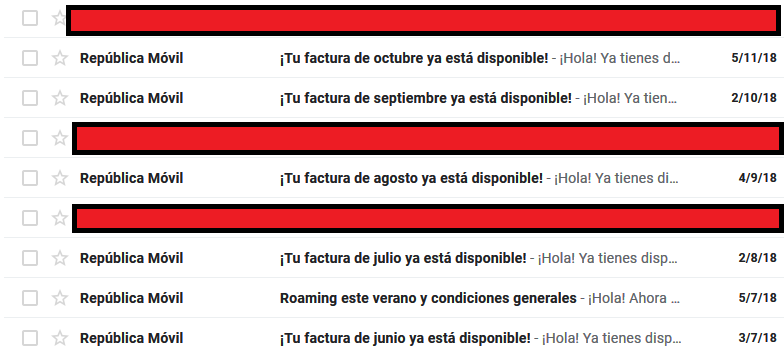
Ahora vamos a señalar lo que queremos resaltar. En nuestro caso rodearemos con un círculo azul los seis nombres de República Móvil y con flechas las fechas en que se nos cobra.
Para ello, seleccionamos el círculo entre las figuras y en Rellenar escogemos Sin relleno y cambiamos el color del borde (Color 1) a azul para que se distinga mejor.
Para las flechas, escogemos esta forma, volvemos a poner Color sólido en Relleno y de Color 2 escogemos un azul más clarito. Hecho todo esto, lo que nos quedaría sería algo similar a esto.
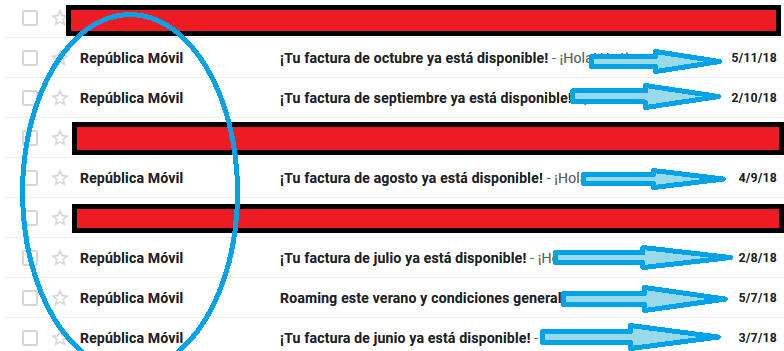
Más funciones de Recortes y Paint
En este tutorial he querido dar una visión rápida y suficiente del uso de ambas herramientas de Windows y estoy seguro que, para la mayoría de ocasiones será suficiente.
Sin embargo, ambos programas tienen otras funciones que comento por encima y que cada uno puede investigar su funcionamiento.
Recortes:
- Modo: podemos escoger Recorte de forma libre (vamos moviendo el ratón sin soltarlo hasta cerrar la superficie que queramos de manera aleatoria y nos recortará con esa forma que hayamos creado), Recorte rectangular (el que hemos usado), Recorte de Ventana (nos selecciona la ventana que tengamos en primer plano), Recorte de pantalla (todo lo que haya en la pantalla).
- Archivo -> Guardar como: nos permite guardar la imagen recortada sino queremos hacer con ella nada más
- Dibujo del sobre: nos permite enviar por correo (si tenemos instalado un programa así) el recorte
- Lápiz o Rotulador: permite dibujar sobre la imagen o bien resaltar (rotulador marcador) una zona específica.
- Goma de borrar: borra lo que hayamos pintado con el lápiz o el marcador, NO borra nada de la imagen original
Paint:
- Girar: permita girar la imagen, bien 90º a derecha o izquierda, bien 180º o bien voltearla, horizontal o verticalmente
- A: Si pinchamos sobre la letra A podremos escribir texto sobre nuestra imagen. Una vez acabado de escribir, presionamos Enter y el texto quedará sobre la imagen. NO se podrá cambiar, ni mover, quedará como «pegado».
- Goma de borrar: con esta herramienta podremos borrar lo que queramos de la imagen.
Las demás opciones y herramientas os dejo que investiguéis.
Podéis hacernos llegar vuestras consultas por el Formulario o en nuestra página de Facebook o por Twitter.
Hasta la BITta.
PD: Desde PixworD declinamos cualquier responsabilidad de los daños que el lector pueda provocar en su dispositivo por error o desconocimiento.
