
Comprimir un archivo significa eliminar (permanentemente o no) determinada información de ese archivo para reducir su tamaño. Cuando se comprimen archivos la información puede ser descomprimida de nuevo y conseguimos otra vez el archivo original tal y como era. Esto es lo que sucede, por ejemplo, con un programa compresor «gratuito» como WinRAR.
Por cierto, aunque es un programa muy extendido y casi seguro que lo tienes instalado en tu ordenador, si no es así puedes conseguirlo AQUÍ.
Qué es WinRAR
WinRAR es un programa de compresión que se puede probar de manera gratuita durante cuarenta días. Pasado ese tiempo, nos aparece un mensaje al abrir el programa indicando que el periodo de prueba finalizó y que se debería comprar el producto. De hecho en su página indican que: «pasado este periodo de prueba deberá comprar una licencia o desinstalarlos de su ordenador«.
Aun así, es posible seguir usando el programa sin comprarlo aunque haya pasado el periodo de prueba, sin ninguna limitación, con toda su funcionalidad.
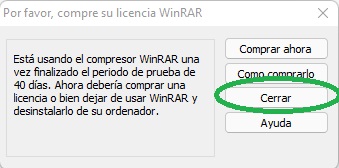
WinRAR permite comprimir y descomprimir archivos en dos formatos: zip y rar.
Si se comprime como zip el archivo final ocupará más espacio que con rar pero ese archivo comprimido se podrá abrir en un ordenador incluso aunque no tenga un programa como WinRAR ya que desde Windows XP el sistema operativo de Microsoft (Vista, 7, 8, 8.1 y 10) permite comprimir y descomprimir archivos sin programas externos.
Si se comprime con rar, el archivo resultante será algo menor pero sólo podrá ser abierto con un programa capaz de leer archivos rar.
Lo que en esta entrada se detalle servirá tanto si se usa la opción de comprimir a rar como a zip, así que no especificaremos a qué formato se está comprimiendo.
Para poder seguir las explicaciones es necesario, por supuesto, tener instalado el programa, así que, si no me hiciste caso más arriba, pincha AQUÍ para conseguirlo.
¿Y cómo se ve un archivo que está comprimido si tenemos instalado WinRAR en nuestro ordenador? Pues como tres libros uno sobre otro, sujetados por un cinturón, tal y como puedes comprobar con la imagen que encabeza esta entrada.
Comprimiendo con WinRAR
Supongamos que tenemos una carpeta con ocho archivos y que queremos enviar a alguien por correo electrónico. Podemos ir a nuestro programa de correo y adjuntar uno a uno cada archivo pero eso sería mucho más tedioso sobre todo si fueran cuarenta en lugar de sólo cocho. Además, si tuviéramos que llevar a alguien veinte hojas de un escrito, ¿las llevaríamos sin más en la mano o compraríamos una carpeta con gomas para transportarlas con más comodidad? Pues algo así hace WinRAR: nos crea un maleta, un paquete en el que «guarda» los archivos que le indiquemos.
En este caso tengo 8 archivos que ocupan 3.11 MB como puede verse en el apartado Tamaño (a la izquierda).
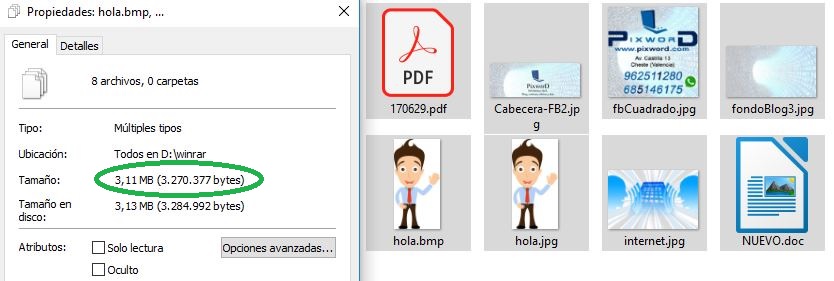
Seleccionamos los archivos, pinchamos con el botón derecho sobre uno de ellos y nos aparecerá un menú en el que nos ofrece la opción de Añadir al archivo. (En Windows 11 habría que pinchar en Mostrar más opciones).
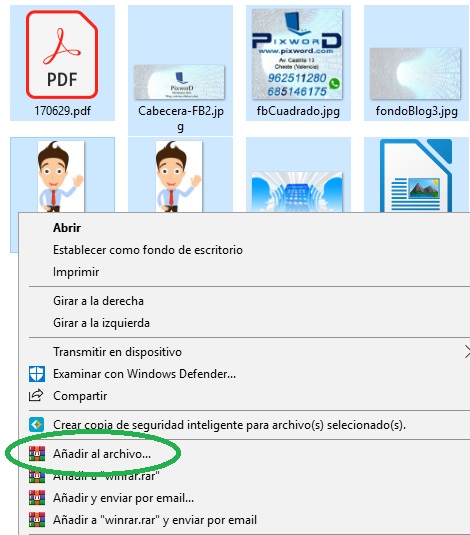
Pinchando en Añadir al archivo nos aparece una ventana como la siguiente:
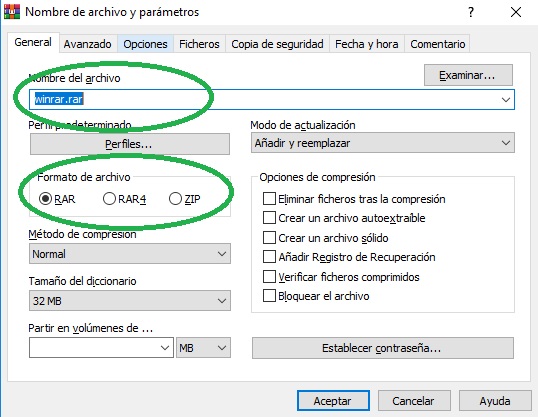
En ella hay muchas opciones pero sólo nos vamos a fijar en dos de ellas:
- Nombre del archivo: ahí escribimos el nombre del archivo que queremos que tenga una vez comprimido.
- Formato de archivo: RAR o ZIP. Ya explicamos antes las diferencias.
Elegido el nombre y el método de compresión, pinchamos en Aceptar y nos creará el archivo comprimido en la misma carpeta donde estaban los archivos. Como podemos ver, el archivo comprimido Tutorial.rar ocupa 1.84 MB frente a los 3.11 MB que ocupaban los archivos originales. Esto hace que, a la hora de transportarlo o enviarlo por correo sea más cómodo (un único archivo en lugar de 8) y más ligero.
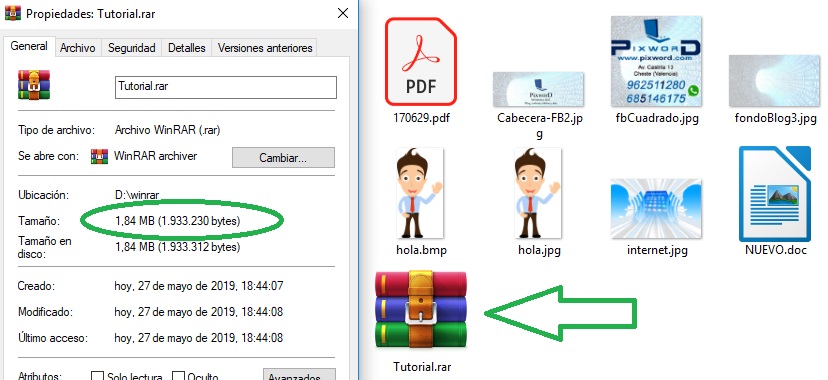
En el caso de escoger la de Añadir a «winrar.rar» el proceso es automático: comprime a rar sin poder elegir el tipo de compresión y el nombre del archivo comprimido es el de la carpeta donde se encuentran los archivos (en mi caso, la carpeta se llama Winrar).
Con cualquiera de las opciones ya tendremos nuestros archivos comprimidos y guardados en un único paquete todos juntos.
Si hacemos doble clic sobre el archivo para abrirlo se muestra su contenido y comprobamos que dentro están los mismos archivos que teníamos al principio. Veremos, entre otras, tres columnas, una con el nombre, otra con el Tamaño que tenía el archivo antes de la compresión y otra con lo que ocupa una vez Comprimido.
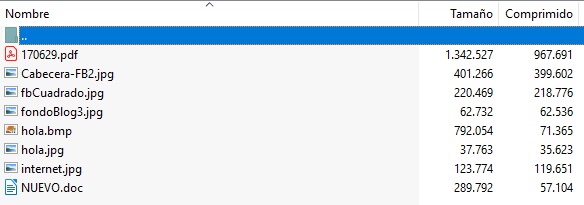
Si queremos comprimir todos los archivos de una carpeta se puede comprimir la carpeta completa que los contiene y no los archivos sueltos. Para hacerlo, seleccionamos la carpeta, pinchamos con el botón derecho sobre ella y los pasos son los mismos que antes. En este caso, cuando abrimos el archivo comprimido, en lugar de mostrarnos directamente los archivos lo que veremos es la carpeta que contiene a los archivos y, haciendo doble clic sobre ella, los archivos comprimidos como en el caso anterior.
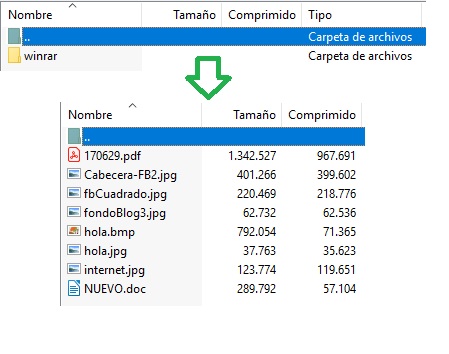
Descomprimiendo con WinRAR
Si queremos extraer el contenido de un archivo comprimido, pinchamos con el botón derecho sobre él y, del menú que aparece, voy a comentar las opciones más relevantes. (En Windows 11 habría que pinchar en Mostrar más opciones).
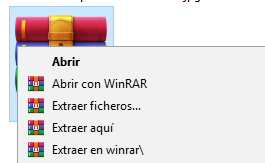
- Abrir o Abrir con WinRAR realizan la misma acción, abren el archivo y muestra su contenido. Lo que hicimos más arriba al pinchar dos veces sobre el archivo.
- Extraer ficheros… Lo explico más abajo en detalle
- Extraer aquí extrae el contenido en la misma carpeta que esté el propio archivo comprimido. Así que, si donde esté ese archivo ya hay otros archivos lo que se extraiga se mezclará con lo que ya hubiera en esa carpeta.
- Extraer en winrar\ extrae el contenido en una carpeta que el programa WinRAR creará en la misma carpeta que estamos y con el mismo nombre del archivo que estamos descomprimiendo (en este caso winrar). Así nos aseguramos que los archivos extraídos no se mezclan con otros que hubiera, como sucedía en el caso anterior.
La opción de Extraer ficheros… nos muestra un menú en el que podemos elegir diferentes opciones pero la más importante es la de Carpeta de destino. Si no tocamos nada y pinchamos en Aceptar actúa igual que con Extraer en winrar\ y nos creará una carpeta con ese nombre. La ventaja de este método está en que podemos cambiar ese nombre y escoger uno que nos guste más, como por ejemplo, tutorial. Así, el programa creará una carpeta con ese nombre y extraerá en ella los archivos.
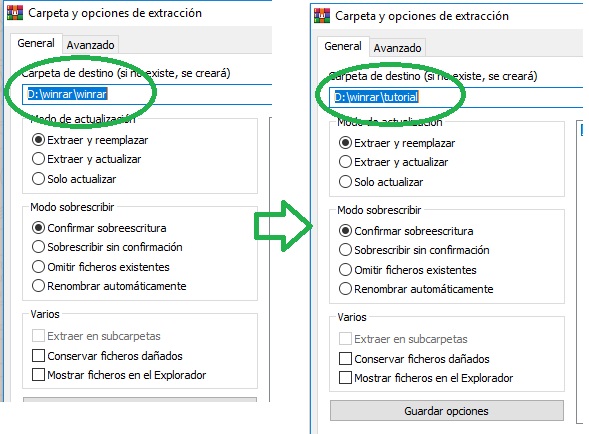
Hay que aclarar que:
- Al crear un archivo comprimido con WinRAR se crea dentro en él una copia de cada archivo original (pero comprimido) de manera que los archivos originales no se borran.
- Al extraer los archivos, WinRAR crea una copia descomprimida de los archivos en la ubicación que elijamos pero en el interior del archivo (winrar.rar en mi caso) siguen estando los archivos comprimidos, no los borra.
Espero que haya quedado clara la explicación. Para la mejor comprensión de esta entrda es necesario conocer lo que es un archivo, una carpeta, una ruta tal y como ya dije antes. Para lo cual, vuelvo a recomendar mi otra entrada sobre cómo se organiza la información en un ordenador.
Si tienes más dudas sobre ésta u otra entrada, o tienes un consejo o alguna consulta nos lo puedes hacer llegar por el Formulario o por Facebook, Twitter, Instagram, Linkedin o incluso por Whatsapp.
Hasta la BITta.
PD: Desde PixworD declinamos cualquier responsabilidad de los daños que el lector pueda provocar en su dispositivo por error o desconocimiento.
