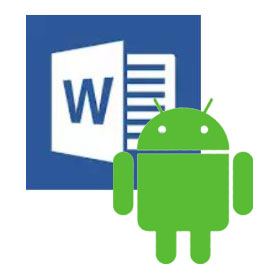
(Actualizado 15-2-2022)
¿Se puede usar el móvil para escribir documentos?
Hay ocasiones en que tenemos que escribir un texto y sólo tenemos nuestro móvil para hacerlo. Podríamos usar Whatsapp o alguna otra aplicación para guardarlo pero luego habría que copiar lo escrito a otro programa en un ordenador para hacerlo bonito.
Para escribir o abrir documentos de texto en un móvil existe una versión muy reducida pero funcional del procesador de textos Word. Bien es verdad que no es igual de cómodo escribir en un teclado de ordenador que en la pantalla de un móvil, pero, dado que la aplicación es para Android, también se puede descargar en una tablet. O bien conectar un teclado USB normal a un móvil usando para ello un adaptador de USB. O dictarle y que lo escriba. Eso de dictar lo veremos en otra entrada
Primer uso de la app
Descargamos la aplicación de la Play Store, aceptamos todos los permisos que nos pida y omitimos la prueba que nos pide de Office 365 personal porque la app para Android es gratuita pero Office 365 no lo es. Tampoco es necesario dar un e-mail.
Una vez instalado Word, en la pantalla inicial nos irán apareciendo los últimos documentos que hemos usado pero ahora está vacía porque es la primera vez que lo abrimos.
Si tocamos en el + nos permitirá crear un documento nuevo.
Si tocamos en Abrir podremos buscar uno en nuestro móvil para modificarlo.

Tocando sobre cualquiera de ambos, nos pedirá que le demos permiso para acceder a nuestro móvil. Tenemos que Ir a configuración y dar permiso con el botón. Sólo hay que hacerlo una vez.
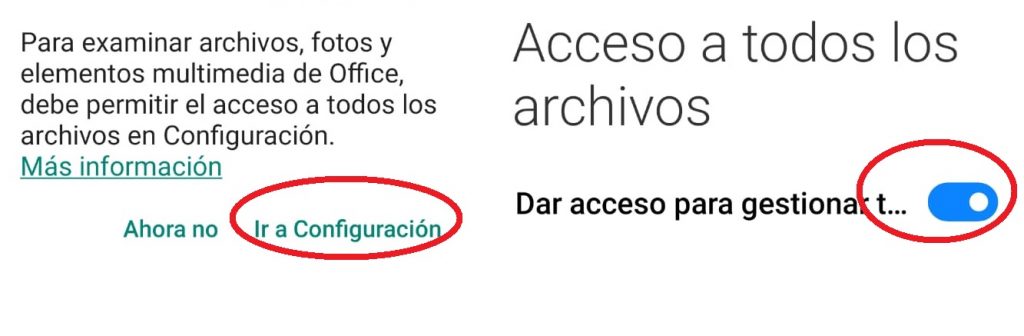
Para entender mejor cómo se organiza la información en general, recomiendo visitar Dónde se guardan mis fotos: Archivos y carpetas. Para entender cómo ser organiza la información en un móvil, recomiendo visitar Copia de seguridad de nuestro móvil.
¿Qué podemos hacer con Word para Android?
Una vez abierto el nuevo documento, ya podemos empezar a escribir y, una vez escrito, podemos editarlo, o sea, darle formato, que quede bonito, lo que, en lenguaje informático se llama dar formato.
Word para Android no posee el extenso conjunto de herramientas que tiene su «hermano mayor» para ordenador, pero puede servirnos para darle una primera presentación y, si necesitamos más herramientas, acabarlo en un ordenador.
Una vez escrito, seleccionando el texto al que queremos dar formato, podemos cambiar su estilo con las herramientas de la parte inferior: Negrita (N), Cursiva (K), Subrayado (S). El pincel con subrayado amarillo sirve para colorear el fondo del texto como si se usara un rotulador marcador. Tocando sobre el icono, nos aparece un menú con colores para escoger el que queremos usar. La A con subrayado rojo permite escoger el color de la fuente, o sea, de la letra. Al pinchar sobre ella también nos permite elegir el color. Hechos esos cambios, podemos ver en la siguiente imagen cómo quedaría el texto.
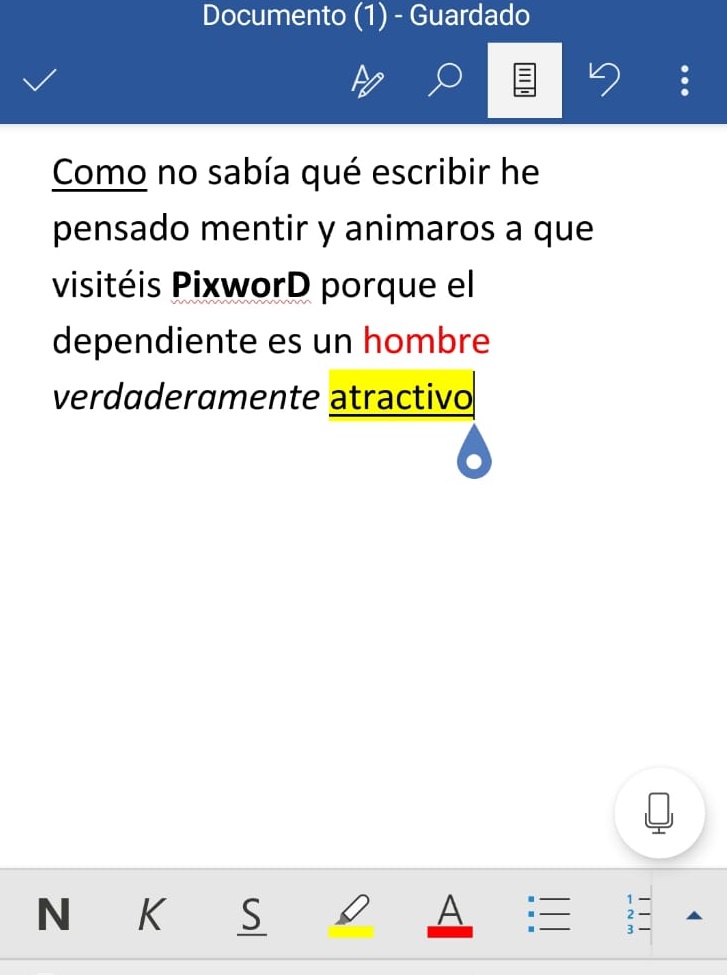
¿Y qué más se puede hacer para formatear el texto?
Aunque no son muchas las opciones que nos da esta versión para Android sí que podemos hacer algunas cosas. Si pinchamos sobre las tres rayitas con puntos (el botón sombreado junto a la A) nos creará una lista con puntos que, además, nos separa del margen izquierdo (lo que se llama una sangría). Si queremos que la siguiente línea ya no quede dentro de la lista, o bien presionamos dos veces la tecla Enter del teclado o bien volvemos a pulsar sobre el botón de la lista.
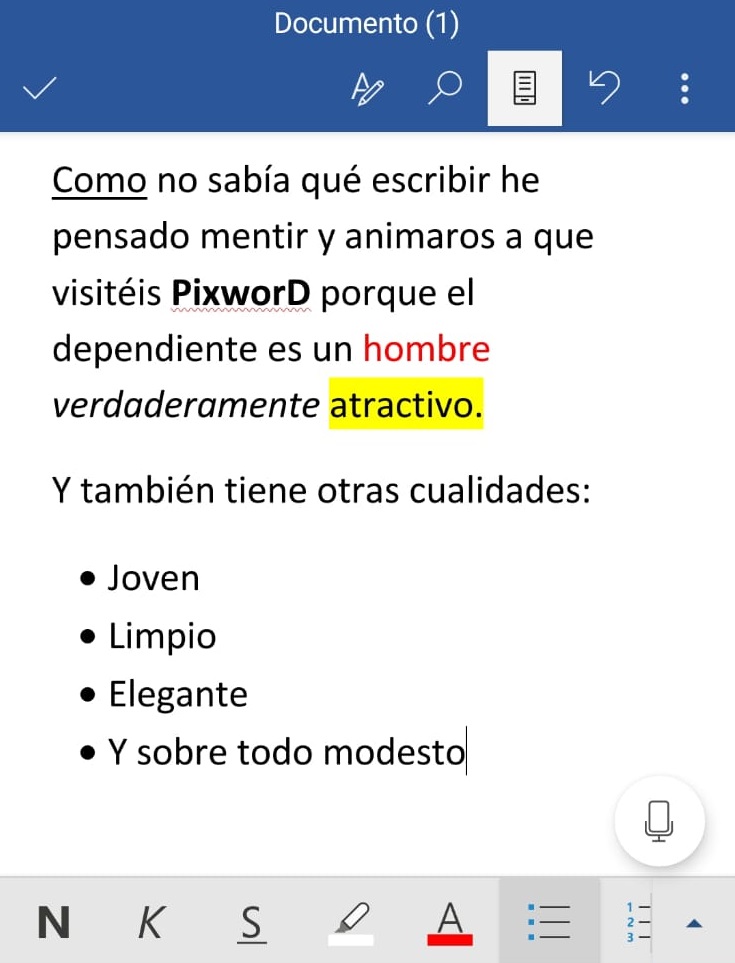
Si tocamos sobre el triángulo que hay a la derecha del botón de lista se nos abre un menú con diferentes opciones para dar formato a nuestro texto. Sin entrar en detalle de cada opción, sí que voy a explicar un poco en qué consiste cada una:
- Te permite escoger el tipo de fuente (Times New Roman, Courier New, Verdana…) así como el tamaño de la letra.
- Negrita (N), Cursiva (K), subrayado (S) o tachado (
ab). - Resaltado (ya explicado más arriba)
- Color de la letra (ya explicado más arriba)
- La figura que aparecerá al principio de la línea de un listado sin ordenar (en el listado de la imagen de arriba, un punto)
- Tipo de numeración de un listado ordenado (como este mismo que lees ahora): números, letras (mayúsculas, minúsculas)
- Sangría: desplaza el texto hacia la izquierda o hacia la derecha respecto al margen izquierdo.
- Alineación del texto. De izquierda a derecha: Alineado a la izquierda, Centrado, Alineado a la derecha, Justificado (alineado a ambos lados).
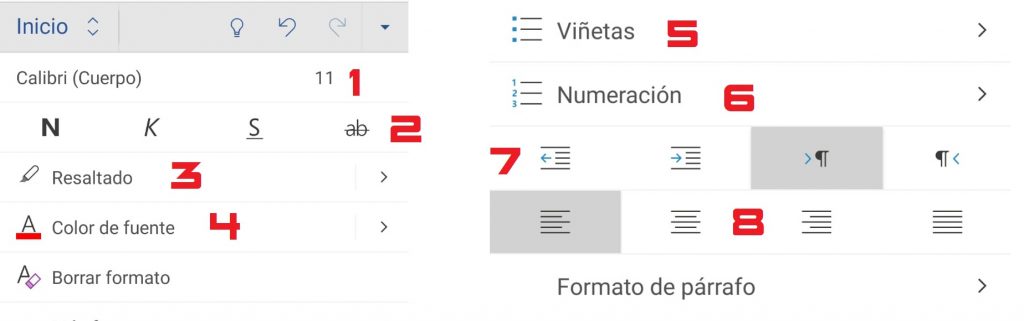
Por último, en cuanto a qué se puede hacer con la aplicación, si se toca sobre el botón que pone Inicio (que aparece al presionar el triángulo de la derecha) nos da las siguientes opciones:
- Insertar: Colocar en la posición del cursor diversos objetos como Tablas, Imágenes (guardadas en el móvil o recién tomadas con la cámara), Formas, Cuadros de texto, Vínculos, Comentarios, Encabezados y pies de página, Números de página…
- Dibujar: Permite usar nuestro dedo para dibujar sobre el papel, ya sea un texto o un dibujo.
- Disposición: Nos permite definir los márgenes de la página, la orientación (Vertical o Apaisada), Insertar columnas y definir su ancho y márgenes o Saltos, ya sean de página o de columna
- Revisar: realiza una corrección ortográfica, busca texto y cuenta palabras
- Vista: permite, entre otras opciones, hacer zoom en la página. Aunque esto es posible también usando nuestros dedos, como pinzas, tal y como ampliamos una foto
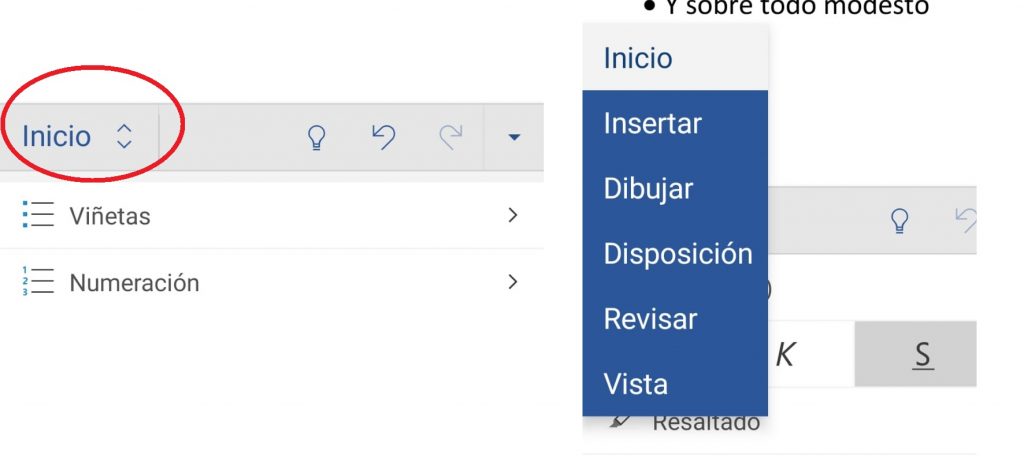
¿Y el menú Archivo para Guardar, Nuevo y demás?
Pues a ese menú se accede pinchando sobre las tres rayitas de la parte superior izquierda y nos permite, entre otras cosas:
- Compartir: Nos permite por ejemplo, enviar el documento (incluso convirtiéndolo previamente a pdf) por bluetooth (¿alguien lo usa todavía?), guardar en Drive, enviar por whatsapp, por correo electrónico…
- Guardar: Darle un nombre a nuestro documentos y guardarlo si es la primera vez que lo hacemos o guardar directamente si ya se le dimos nombre
- Guardar como: Por si queremos guardar el documento actual con un nombre o una ubicación diferentes (por ejemplo, en nuestra cuenta de Google Drive)…
Y hasta aquí un repaso básico a la creación de documentos con Word para Android. Con la ayuda de nuestro móvil, nos quedará ya poco que hacer cuando estemos delante del ordenador.
Podéis hacernos llegar vuestras consultas por el Formulario o por Facebook, Twitter, Instagram, Linkedin o incluso por Whatsapp.
Hasta la BITta.
PD: Desde PixworD declinamos cualquier responsabilidad de los daños que el lector pueda provocar en su dispositivo por error o desconocimiento.
